Apple Qmaster 3 User Manual
Page 90
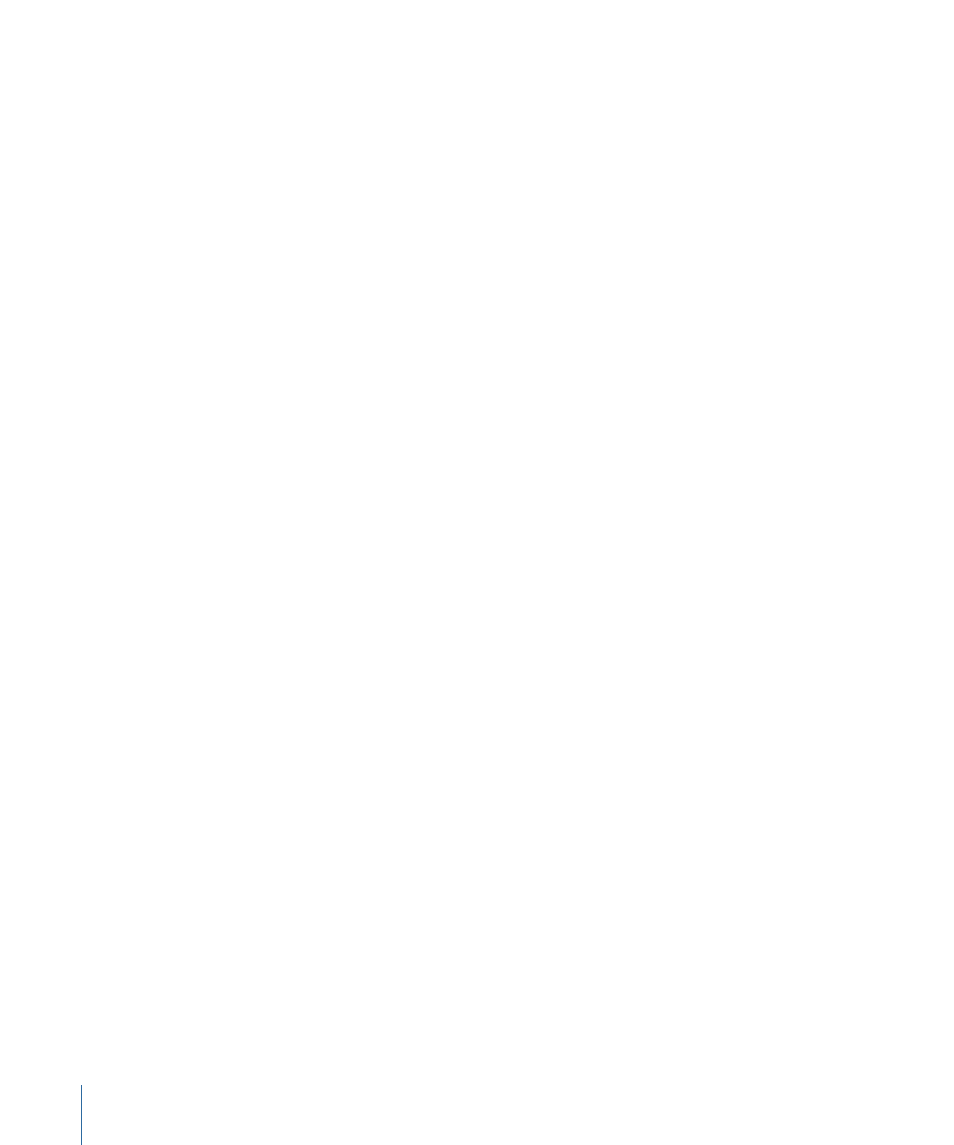
4
In the Batch window, assign settings and destinations to the selected file as necessary.
5
Click the Submit button.
The submit dialog appears.
6
Do one of the following:
• Choose the intended cluster from the Cluster pop-up menu.
• Select the “Include unmanaged services on other computers” checkbox to use the
AutoCluster feature. See
for more information.
7
Click Submit.
The Apple Qmaster distributed processing system automatically copies the appropriate
media files to the cluster and processes the batch.
To export a Final Cut Pro sequence as a QuickTime reference movie and submit it to
Compressor for distributed processing using preparatory steps to maximize
performance
1
Make sure all the source media files and render files for your Final Cut Pro project are on
a hard disk that can be shared (mounted) by all the computers in the cluster that will
process the job. (The following instructions use an example of a shared hard disk named
Media1.)
If you copy all the media files to another hard disk for this purpose, you may need to
reconnect the media files in Final Cut Pro before proceeding.
Important:
The hard disk you use to store the media files may not be a startup disk for
any computer in the cluster.
2
In Final Cut Pro, choose File > Export > QuickTime Movie.
3
In the Save dialog, make sure that the Make Movie Self-Contained checkbox is not selected.
4
Save the QuickTime reference movie to the same hard disk (Media1) used to store media
files in step 1.
5
Enable file sharing on the computer where the scratch disk (Media1) is located (in the
Sharing pane of System Preferences, click Services and then select Personal File Sharing).
6
On each computer in the intended cluster, mount the hard disk (Media1) where the media
files and QuickTime reference movie are located (in the Finder sidebar, click Network,
navigate to the computer that contains the Media1 disk, click Connect, and select Media1).
7
In Compressor preferences, specify cluster options settings:
a
Choose Compressor > Preferences, or press Command-Comma (,).
The Preferences window appears.
b
Choose “Never Copy Source to Cluster” from the Cluster Options pop-up menu.
8
Import the QuickTime reference movie into Compressor. (Drag it from the desktop to the
Compressor Batch window.)
90
Appendix
Solving Problems
