Pointing device, Pointing device -13 – Toshiba Tecra M4 User Manual
Page 191
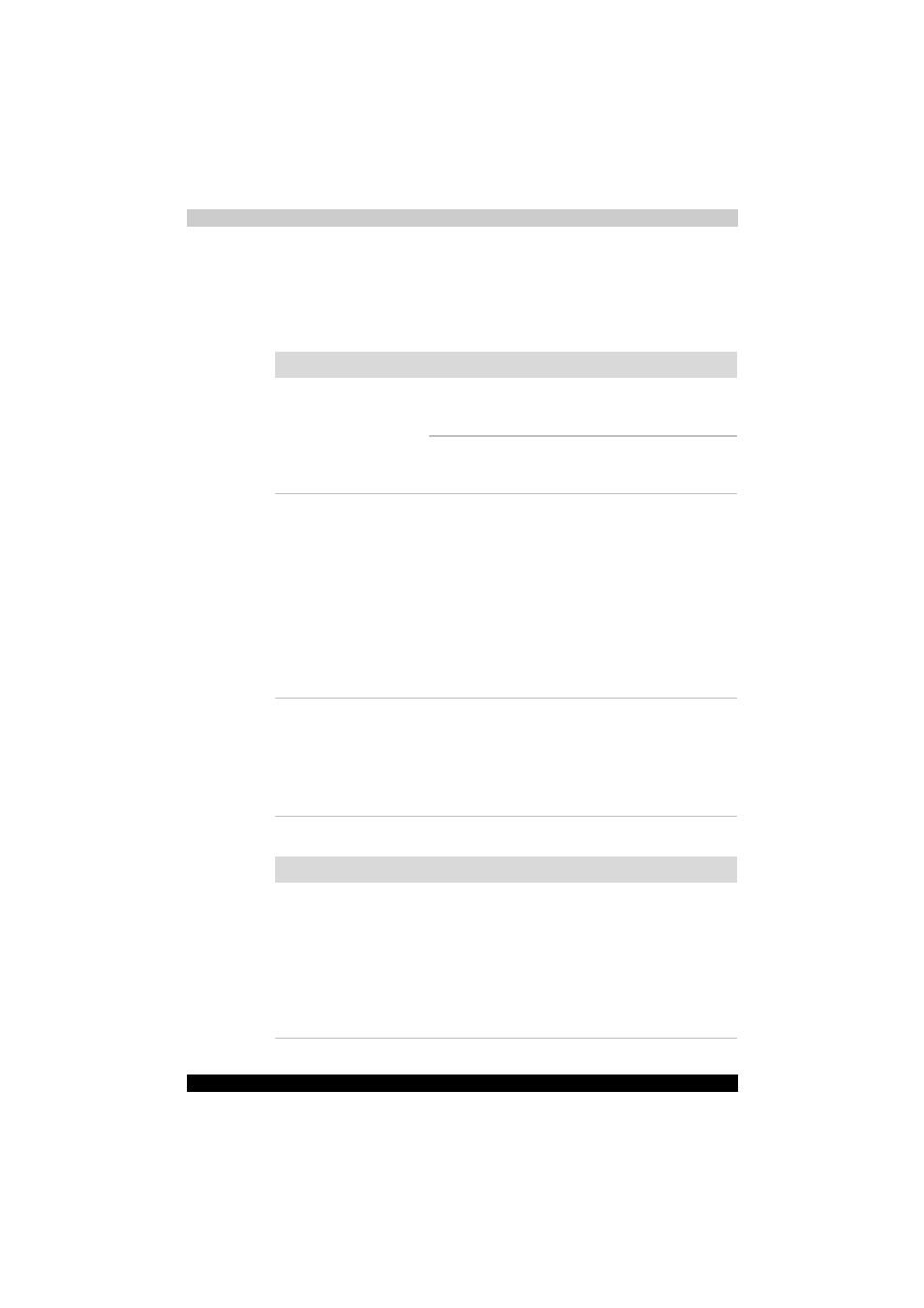
TECRA M4
9-13
Troubleshooting
Pointing Device
If you are using a USB mouse, also refer to the
and to your mouse documentation.
TOSHIBA Tablet PC Pen
Touch Pad/AccuPoint
Problem
Procedure
On-screen pointer
does not respond to
Tablet PC Pen
operation
The system might be busy. If the pointer is
shaped as an hourglass, wait for it to resume its
normal shape and try again to move it.
The Tablet PC Pen might be set unable to use.
Press Fn + F9 keys to change Pen setting to
enabled.
Tablet PC Pen and on-
screen pointer do not
move in the same
manner
Adjust the coordinate axis in the following
procedure.
1. Open the Control Panel and click Printers
and other Hardware.
2. Click Tablet and Pen Settings.
3. Select the screen orientation in the Display
tab.
4. Click the Calibrate button in the Settings
tab.
5. Click the directions in the calibration window
and click OK.
Unable input from
Tablet PC Pen
Adjust the setting in the following procedure.
1. Open the Control Panel and click Printers
and other Hardware.
2. Click the Tablet and Pen Settings.
3. Adjust the settings in the Pen Options tab
and click OK.
Problem
Procedure
Either the Touch Pad
or the AccuPoint does
not work.
Check the Device Select settings. Click start,
click Control Panel, click Printers and Other
Hardware and select the Mouse icon. In the
Mouse Properties window, select the Dual
Pointing Device tab. Then click the Detailed
Setting button and click the Device Select tab.
Check which pointing device is activated.
Pressing Fn + F9 to enables both pointing
devices.
