Utilities, Utilities -13 – Toshiba Portege R200 (PPR20) User Manual
Page 29
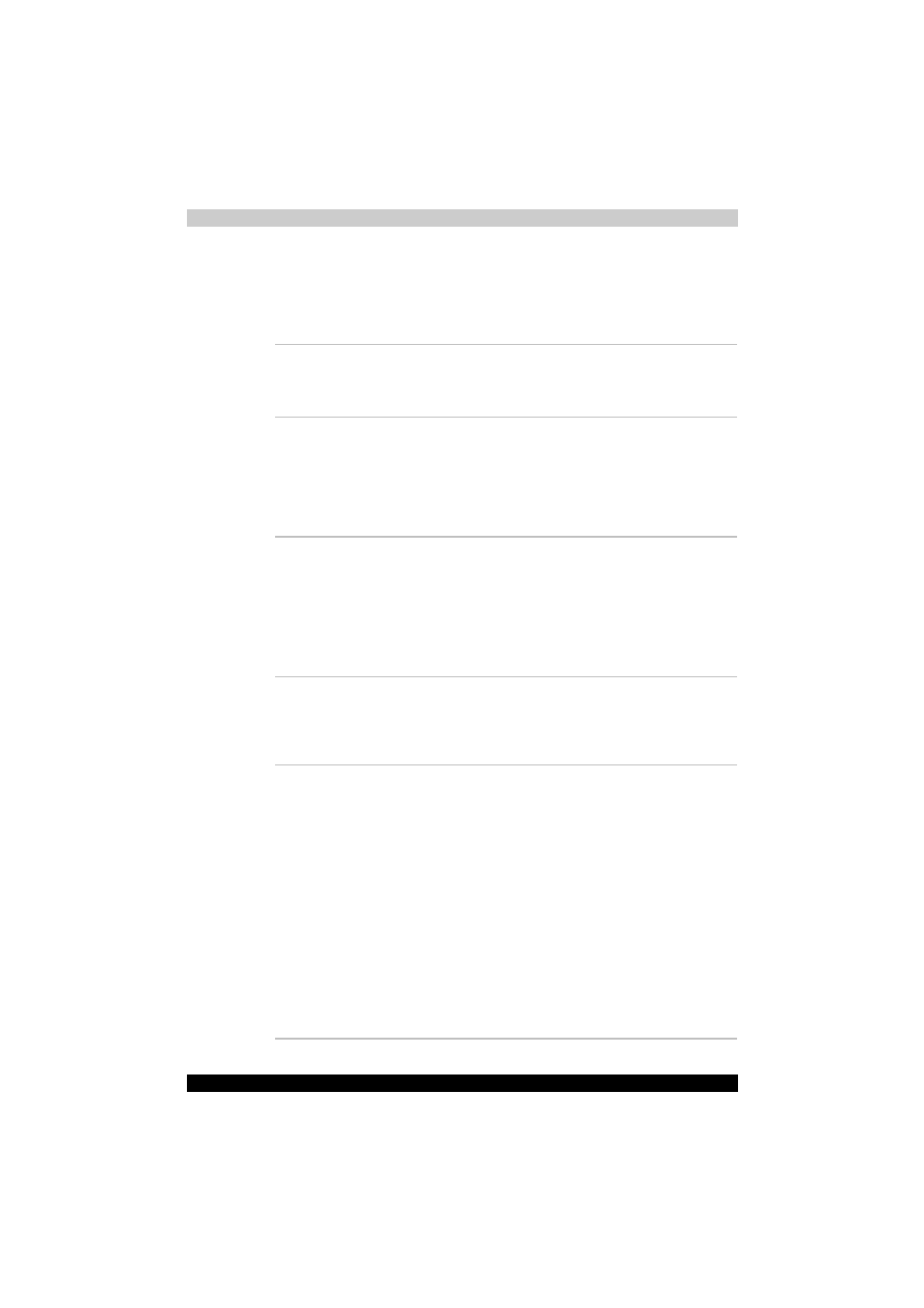
PORTÉGÉ R200
1-13
Introduction
Utilities
This section describes preinstalled utilities and tells how to start them. For
details on operations, refer to each utility’s online manual, help files or
readme.txt files.
TOSHIBA Power
Saver
To access this power savings management
program, click start, click Control Panel, click
Performance and Maintenance and select the
TOSHIBA Power Saver icon.
HW Setup
This program lets you customize your hardware
settings according to the way you work with your
computer and the peripherals you use. To start
the utility, To access this utility, click start, click
Control Panel, click Printers and Other
Hardware and select the TOSHIBA HWSetup
icon.
TOSHIBA Controls
This utility have a section to let you do the
following:
■
Buttons: Assign applications to the TOSHIBA
Presentation button (default setting is the
simultaneous display on LCD and CRT with
resolution of 1024 × 768.) and to the
TOSHIBA Assist button (default setting is the
TOSHIBA Assist).
Fn-esse
This Windows program lets you define your own
“shortcut” keys to quickly launch applications and
speed your work in Windows. To start the utility,
click start, point to All Programs, point to
TOSHIBA, point to Utilities and click Fn-esse.
Fingerprint utility
This product has a fingerprint utility installed for
the purpose of enrolling and recognizing
fingerprints. By enrolling the ID and password to
the fingerprint authentication device, it is no
longer necessary to input the password from the
keyboard. Just by swiping the finger against the
fingerprint sensor, the following functions will be
enabled:
■
Logon to Windows and access a security-
enabled homepage through IE (Internet
Explorer).
■
Files and folders can be encrypted/decrypted
and third party access to them prevented.
■
Disable the password-protected screen-saver
when returning from power-saving (standby)
mode.
