External monitor, Parallel printer, External monitor -8 parallel printer -8 – Toshiba Tecra A3X User Manual
Page 127
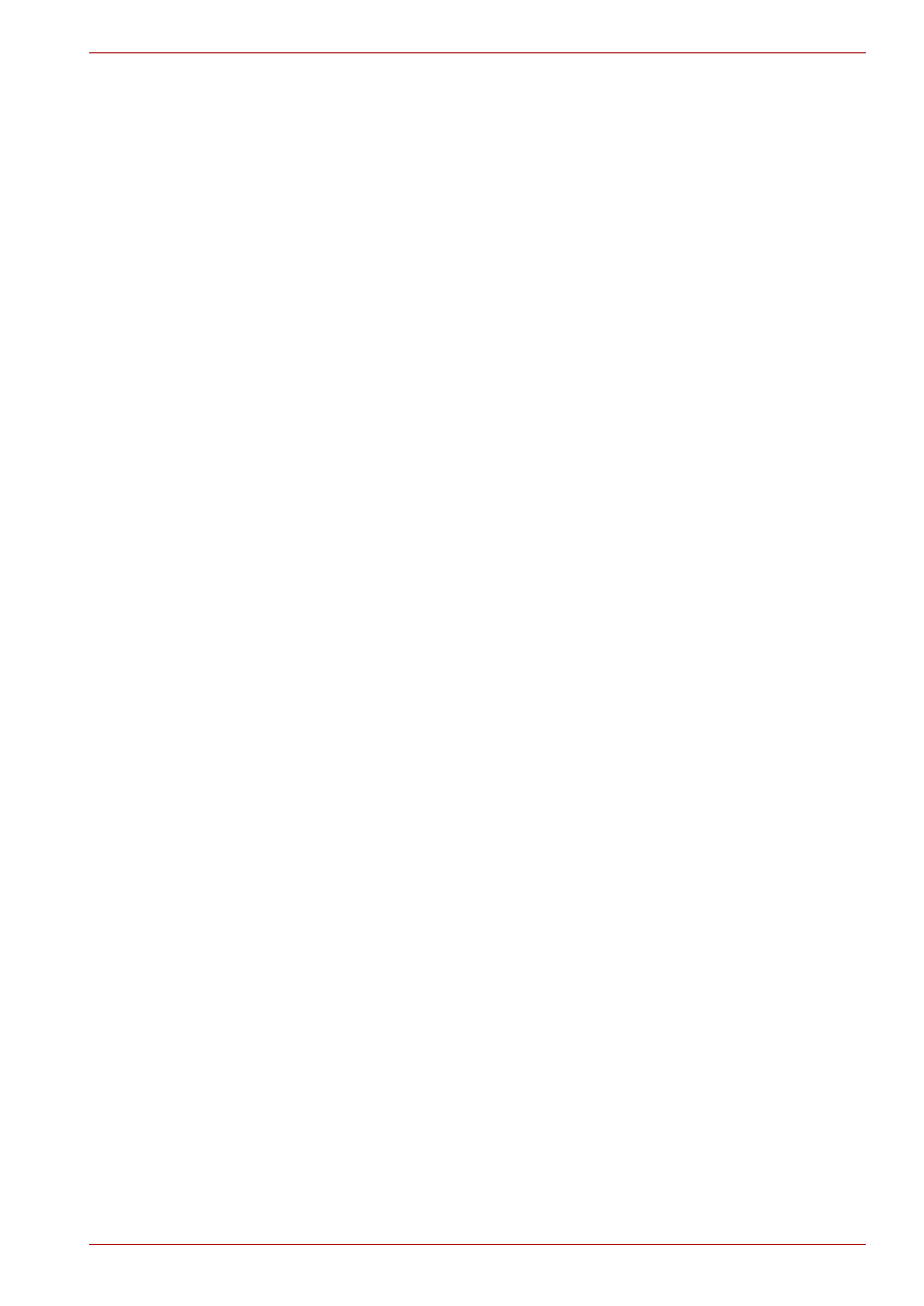
User’s Manual
8-8
Optional Devices
External monitor
An external analog monitor can be connected to the external monitor port
on the computer. The computer supports several video modes. Refer to
Appendix B,
. To connect a monitor, follow the
steps below.
1. Turn the computer off.
2. Connect the monitor to the external monitor port.
3. Turn the monitor’s power on.
4. Turn the computer on.
When you turn on the power, the Windows Bootup screen (Windows Logo)
appears on the display device that is set as the "power on Display" in HW
Setup. (Refer to Chapter 7,
, for more information)
However, the Windows Desktop appears on a display device that you used
last time to shut down your PC, if the display device exists when you turn
on the power.
To change the display settings, press Fn + F5. If you disconnect the
monitor before you turn the computer off, be sure to press Fn + F5 to
switch to the internal display. Refer to Chapter 5,
, for details
on using hot keys to change the display setting.
Parallel printer
Some models are equipped with a Parallel port.
You can connect any standard Centronics-compatible parallel printer to
your computer. All you need is an IBM PC™ parallel printer cable. Your
dealer can supply one or you can purchase one at most computer stores.
The cable’s connectors are designed so that it is impossible for you to
connect them incorrectly. To connect a printer, follow these steps:
1. Turn off the computer.
2. Insert one end of the cable into the computer’s parallel port.
3. Tighten the screws that fasten the cable connector to the computer’s
parallel port.
4. Insert the other end of the cable into the printer’s parallel connector.
5. Fasten the connector to the printer with the clips on the parallel port.
6. Turn on the printer.
7. Turn on the computer.
8. Start the HW Setup program. Refer to Chapter 7,
9. Select the Parallel/Printer tab from the TOSHIBA HW Setup
window.
10. Set the Parallel Port Mode and press OK.
11. Choose Reboot for the change to take effect.
12. Select the printer in Windows Add Print Wizard. To access the Add
Print Wizard utility, click Start, point to Settings, click Printers and
double click the Add Printer icon.
