1 accxes client tools, 2 web pmt, 3 unix – Xerox WIDE FORMAT AccXES Firmware 10.0 b140 (Release Notes) User Manual
Page 23
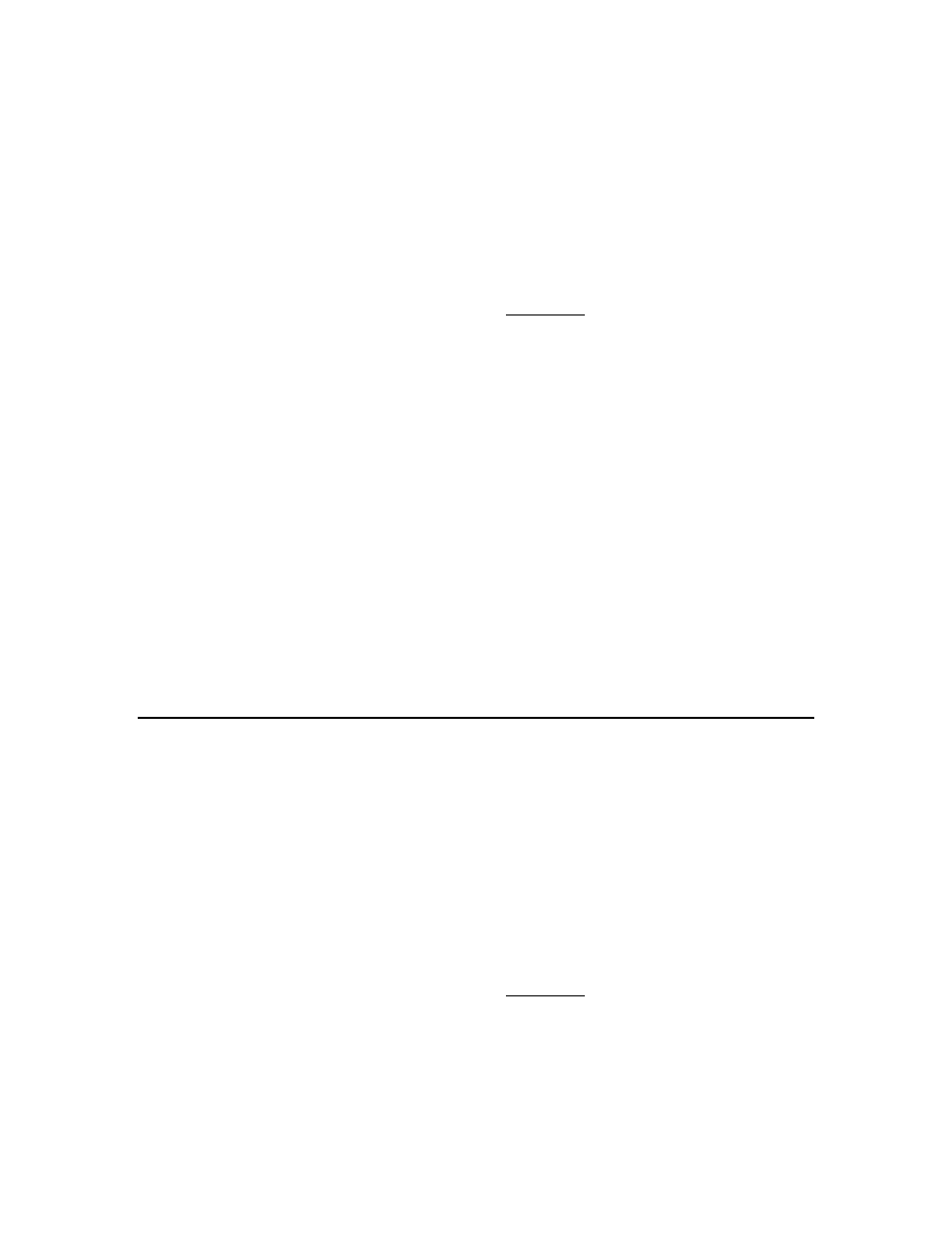
Page 23
9.2.1 AccXES Client Tools
Download the file named “HFT_8850_510dp_10_0b140.disk.bin”. A status sheet will be
printed and indicate that the download was successful.
NOTE: Make sure that the connection to the scanner is enabled. This is done on the
Web PMT, by going to Printer Defaults > Printer Setup. Select the “DDS Enabled” box.
Reboot the controller.
9.2.2 Web PMT
Select PRINTER DEFAULTS > UTILITIES > Upload File. Use the Browse button to
select the “HFT_8850_510dp_10_0b140.disk.bin” file. Click on the “Upload” button. A
printed status sheet will indicate that the download was successful.
NOTE: Make sure that the connection to the scanner is enabled. This is done on the
Web PMT, by going to Printer Defaults > Printer Setup. Select the “DDS Enabled” box.
Reboot the controller.
9.2.3 Unix
Download the software using LPR with the following command line:
lpr –P printername HFT_8850_510dp_10_0b140.disk.bin
A status sheet will be printed and indicate that the download was successful.
NOTE: Make sure that the connection to the scanner is enabled. This is done on the
Web PMT, by going to Printer Defaults > Printer Setup. Select the “DDS Enabled” box.
9.3 HFT Controller Installation for Xerox Wide
Format Print System 721p
IMPORTANT NOTE: The 721p requires a 40 GB hard drive. The controller will only accept the
installation when there are no active jobs being processed.
9.3.1 AccXES Client Tools
Download the file named “HFT_721p_10_0b140.disk.bin”. A status sheet will be printed
and indicate that the download was successful.
NOTE: Make sure that the connection to the scanner is enabled. This is done on the
Web PMT, by going to Printer Defaults > Printer Setup. Select the “DDS Enabled” box.
Reboot the controller.
9.3.2 Web PMT
Select PRINTER DEFAULTS > UTILITIES > Upload File. Use the Browse button to
select the “HFT_721p _10_0b140.disk.bin”. Click on the “Upload” button. A printed
status sheet will indicate that the download was successful.
NOTE: Make sure that the connection to the scanner is enabled. This is done on the
Web PMT, by going to Printer Defaults > Printer Setup. Select the “DDS Enabled” box.
Reboot the controller.
