3 cannot receive messages, Cannot receive messages -4 – Konica Minolta bizhub 500 User Manual
Page 105
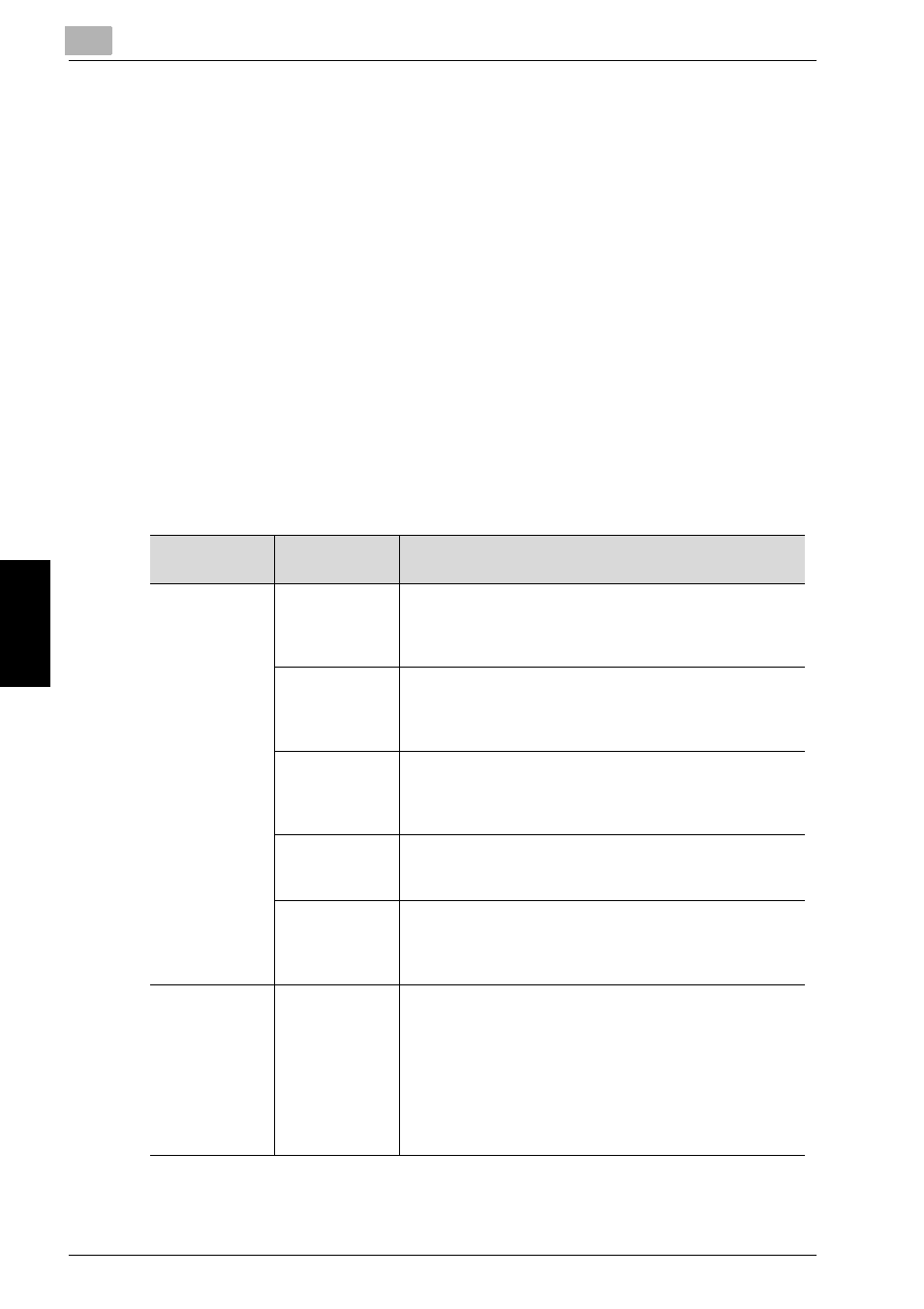
5
Troubleshooting
5-4
Network Fax
T
rou
ble
s
h
oot
in
g
Chap
te
r 5
5.3
Cannot Receive Messages
When a document cannot be received, try to correct the problem by referring
to the table below. If the document still cannot be received properly even
after attempting to correct the problem, please contact your service
representative.
!
Detail
When the file format of which is not supported is received, the Network
Fax RX Error Report is printed. For details of the Network Fax RX Error
Report, see page 11-12.
When an Nxx form error code is indicated, refer to page 5-6.
For the troubles such as document jam, paper jam, inferior image quality,
exhausted toner, etc., refer to "User’s Guide (Copy Operations)".
Description of
Problem
Check Points
Corrective Actions
Cannot receive
Is paper in the
machine?
If the add paper icon is lit, the machine is out of paper and
received documents are stored in memory. Add paper.
Refer to the “User's Guide (Copy Operations)” for the
procedure for adding paper.
Is paper
jammed in the
machine?
In case of paper jam, received documents are stored in
memory. Removed the jammed paper. Refer to the “Us-
er's Guide (Copy Operations)” for the procedure for cor-
recting paper jams.
Is the machine
out of toner?
No mail can be received if the toner has exhausted. Re-
place the toner bottle immediately. Refer to the “User's
Guide (Copy Operations)” for the procedure for replacing
the toner bottle.
Is the network
cable connect-
ed properly?
Is the network cable disconnected? Check the network
cable connection and connect it if it is disconnected.
Are the memory
size and the
hard disk size
sufficient?
Check the memory and the hard disk to see if there is a
sufficient space left in each of them.
When the capacity is getting low, a fax may not be re-
ceived or, even if received, it may not be printed.
No outputs
Hasn't the
Memory RX
been set?
When the Memory RX is set, print the document received
by following the procedure given below.
1. Press [Box] on the control panel.
2. When optional hard disk is installed, press [System
User Box].
3. Press [Memory RX User Box].
4. Enter the password and press [OK].
5. Select a document you want to print and press [Print].
6. When the printer completes printing, press [Close].
