For mac os x 10.5/10.6, For mac os x 10.5/10.6 -9 – Konica Minolta bizhub C35 User Manual
Page 36
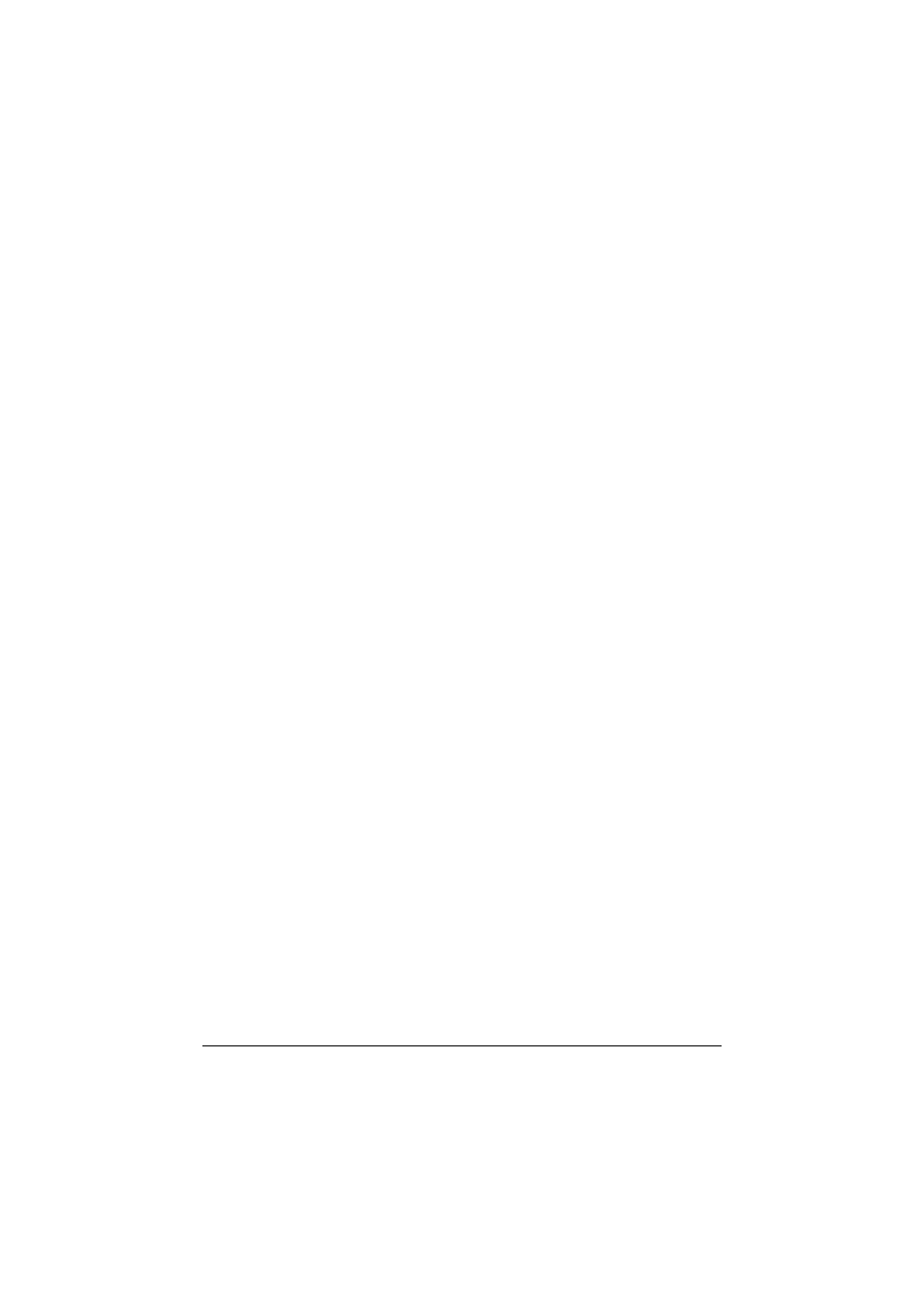
Uninstalling the printer driver
1-9
5
Delete the unnecessary files from [Library] - [Printers].
–
Drag the [KONICA MINOLTA bizhub C35 Color.plugin] file, which is
located in [Library] - [Printers] - [KONICAMINOLTA] - [PDEs], to the
[Trash] icon.
–
Drag the [pstobzC35PS] file, which is located in [Library] - [Printers] -
[KONICAMINOLTA] - [filter], to the [Trash] icon.
–
Drag the [fileExistbzC35.icns] and [KONICA MINOLTA bizhub
C35.icns] file, which is located in [Library] - [Printers] - [KONICAMI-
NOLTA] - [Icons], to the [Trash] icon.
–
Drag the [bzC35ps.icc] file, which is located in [Library] - [Printers] -
[KONICAMINOLTA] - [Profiles], to the [Trash] icon.
6
Drag the [bizhub_C35_103104.pkg] file, which is located in the [Library] -
[Receipts], to the [Trash] icon.
7
Restart the computer.
This completes uninstallation of the printer driver.
For Mac OS X 10.5/10.6
1
On the [Apple] menu, select [System Preferences].
2
Click [Print & Fax].
3
Select the name of the printer to be deleted, and then click the delete but-
ton ([-]) on the left below the list.
4
When the confirmation message appears, click the following buttons.
–
[OK] (for Mac OS X 10.5)
–
[Delete Printer] (for Mac OS X 10.6)
The selected printer is deleted.
5
Click the close button ([x]) in the upper-left corner of [Print & Fax].
–
The following procedure is not necessary; it is only for users who
would like to delete unnecessary files.
6
Drag the [KONICA MINOLTA bizhub C35.gz] file, which is located in
[Library] - [Printers] - [PPDs] - [Contents] - [Resources] on the hard disk,
to the [Trash] icon.
7
Drag the [C35] folder, which is located in [Library] - [Printers] - [KONI-
CAMINOLTA], to the [Trash] icon.
8
Drag the following files, which is located in the [Library] - [Receipts], to the
[Trash] icon.
–
[bizhub_C35_105.pkg] (for Mac OS X 10.5)
–
[bizhub_C35_106.pkg] (for Mac OS X 10.6)
