Lenovo IdeaPad U300e User Manual
Page 74
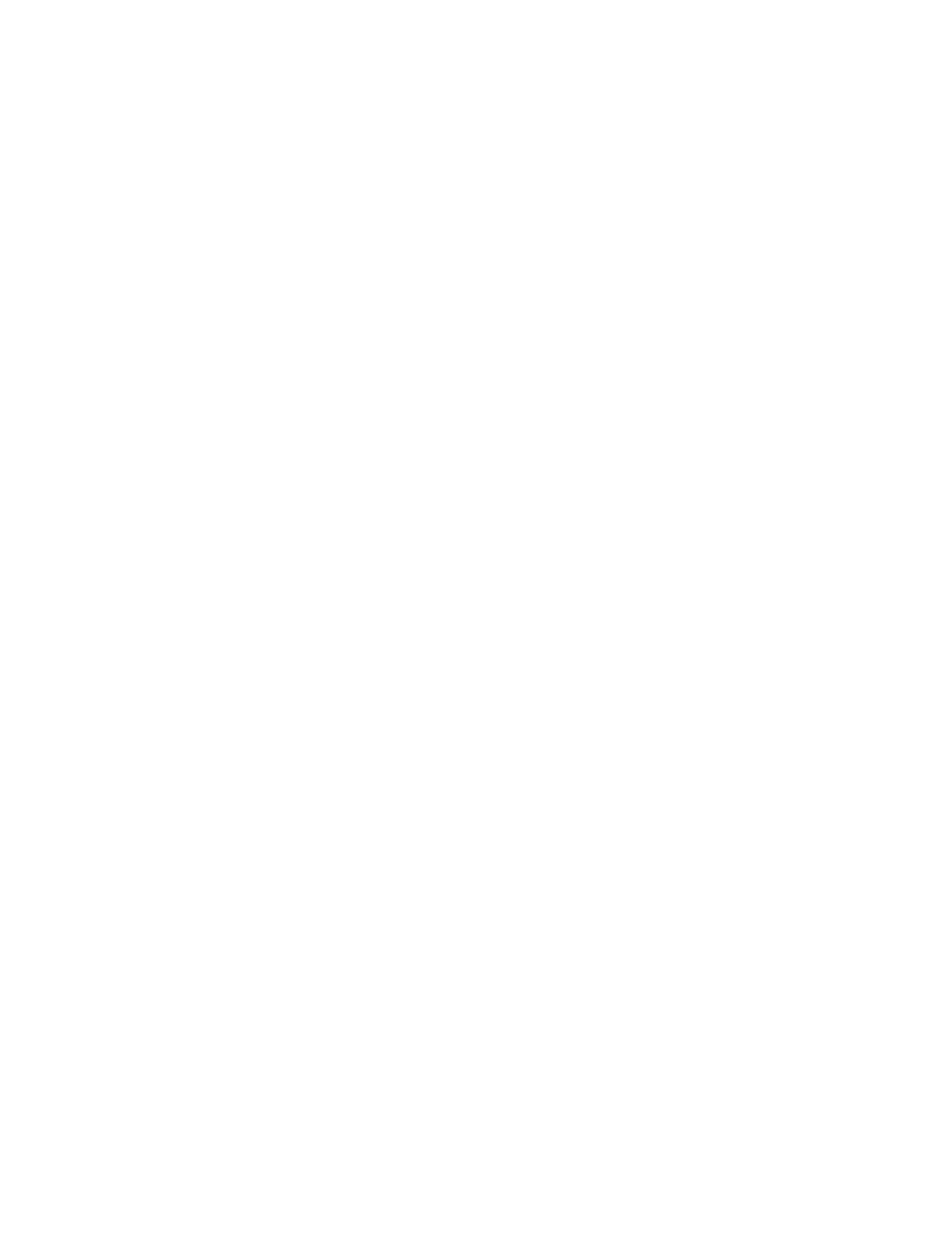
Notes:
• You can set the minimum length of a hard disk password in the ThinkPad Setup menu. For details,
refer to “Security menu” on page 104.
• If you set a hard disk password of over seven characters, the hard disk drive can be used only with a
computer that can recognize a hard disk password of over seven characters. If you then install the
hard disk drive in a computer that cannot recognize a hard disk password that contains more than
seven characters, you cannot get access to the drive.
11. Press Enter once to move to the next line. Retype the password you just entered to verify it. Go to
step 18 to complete the procedure.
12. If you select User+ Master, a message window opens and prompts you to set up a user hard disk
password first. Click Continue.
13. A new hard disk user password window opens. Type your new password in the Enter New Password
field.
14. Press Enter once to move to the next line. Retype the password you just entered to verify it.
15. A message window opens and prompts you to set the master hard disk password. Click Continue.
16. A new master hard-disk password window opens. Type your new password in the Enter New
Password field.
17. Press Enter once to move to the next line. Retype the password you just entered to verify it.
18. Commit your password to memory and press Enter. A Setup Notice window is displayed.
Attention: You might want to note your passwords and keep them in a safe place. Otherwise, if
you forget the user-only password, or both user and master passwords, Lenovo cannot reset your
passwords or recover data from the hard disk. You must take your computer to a Lenovo reseller or a
marketing representative to have the hard disk drive replaced. Proof of purchase is required, and a fee
will be charged for parts and service.
19. Press F10 to exit from the Setup Notice window.
The next time you turn on your computer, you will have to type the user or master hard disk password in
order to start your computer and get access to your operating system.
Changing or removing a hard disk password
Follow steps 1 through 7 listed in “Setting a hard disk password” on page 57, typing your password to get
access to the ThinkPad Setup program.
To change or remove the User hard disk password, do as follows:
• To change the hard disk password, type the current password in the Enter Current Password field. Then
type the new password in the Enter New Password field, and retype the password you just entered to
verify it in the Confirm New Password field. Press Enter, and a Setup Notice window is displayed. Press
F10 to exit from the Setup Notice window. The user hard disk passwords will be changed.
• To remove the hard disk password, type the current password in the Enter Current Password field.
Then leave the Enter New Password and Confirm New Password fields blank, and press Enter. A
Setup Notice window is displayed. Press F10 to exit from the Setup Notice window. The user hard disk
passwords will be removed.
To change or remove the User + Master hard disk password, select User HDP or Master HDP.
If you choose User HDP, do one of the following:
• To change the user hard disk password, type the current user hard disk password or the current master
hard disk password in the Enter Current Password field. Then type the new user hard disk password in
58
User Guide
