Viewing and changing adapter properties, Viewing and changing virtual disk properties – Lenovo ThinkServer TD200x User Manual
Page 130
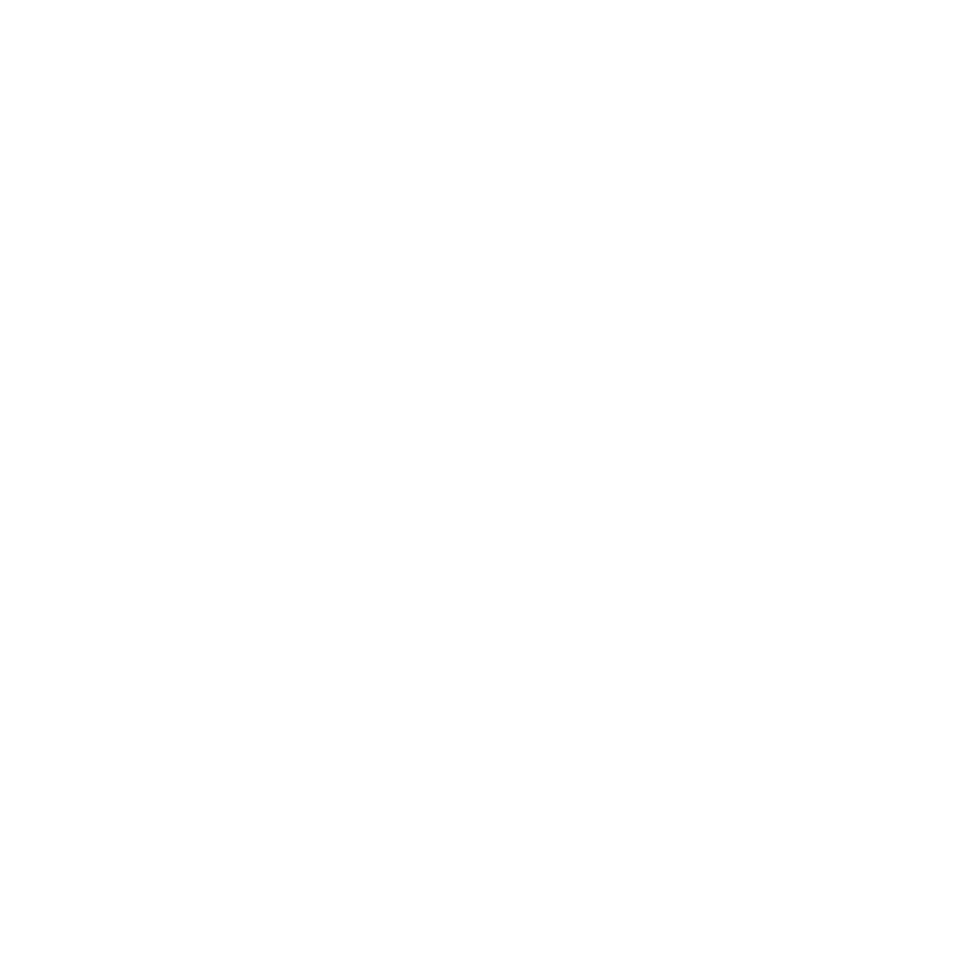
Creating a storage configuration using the Configuration Wizard
Follow these steps to start create a storage configuration:
1. Click Configuration Wizard to start the wizard.
2. Select a configuration option:
Attention:
If you select Clear Configuration or New Configuration, all
existing data in the configuration is deleted. Make a backup copy of any data
that you want to keep before selecting these options.
Clear Configuration
Clears the existing configuration.
New Configuration
Clears the existing configuration and lets you create a new
configuration.
Add Configuration
Retains the existing storage configuration and adds new drives to it (this
does not cause any data loss).
3. Click Next.
4. Select a configuration mode from the following options:
Custom Configuration
In this mode, you can control all attributes of the new storage
configuration.
Auto Configuration and Redundancy
This mode automatically creates an optimal RAID 1 or RAID 5
configuration, providing data redundancy.
Auto Configuration without Redundancy
This mode automatically created a non-redundant RAID 0 configuration.
5. Click Next to continue.
Viewing and changing adapter properties
You can view information for one LSI SAS adapter at a time. If your system has
multiple LSI SAS adapters, you can view information for a different adapter, click
Adapter Selection on the main view. To view the properties for the currently
selected adapter, click Adapter Properties on the main WebBIOS screen.
Viewing and changing virtual disk properties
On the WebBIOS main screen, select a virtual disk from the list and click Virtual
Disk.
The Properties panel displays the RAID level, state, size, and stripe size.
The Policies panel lists the virtual disk policies that were defined when the storage
configuration was created. To change any of these policies, select a policy from the
menu and click Change. The Operations panel lists operations that can be
performed on the virtual disk. Select the operation and click Go. Then choose from
the following operations:
v
Select Del to delete this virtual disk.
v
Select Locate and the LEDs flash on the physical drives used by this virtual disk.
v
Select Fast or Slow to initialize this virtual disk.
Attention:
Before you run an initialization, back up any data on the virtual disk
that you want to save. All data on the virtual disk is lost when you initialize it.
114
ThinkServer TD200x Types 3719, 3821, 3822, and 3823: Installation and User Guide
