To configure windows firewall, To configure mcafee personal firewall, To configure norton personal firewall – Avaya ExpertNet Lite Assessment Tool ELAT User Manual
Page 43: Appendix b: firewall configuration
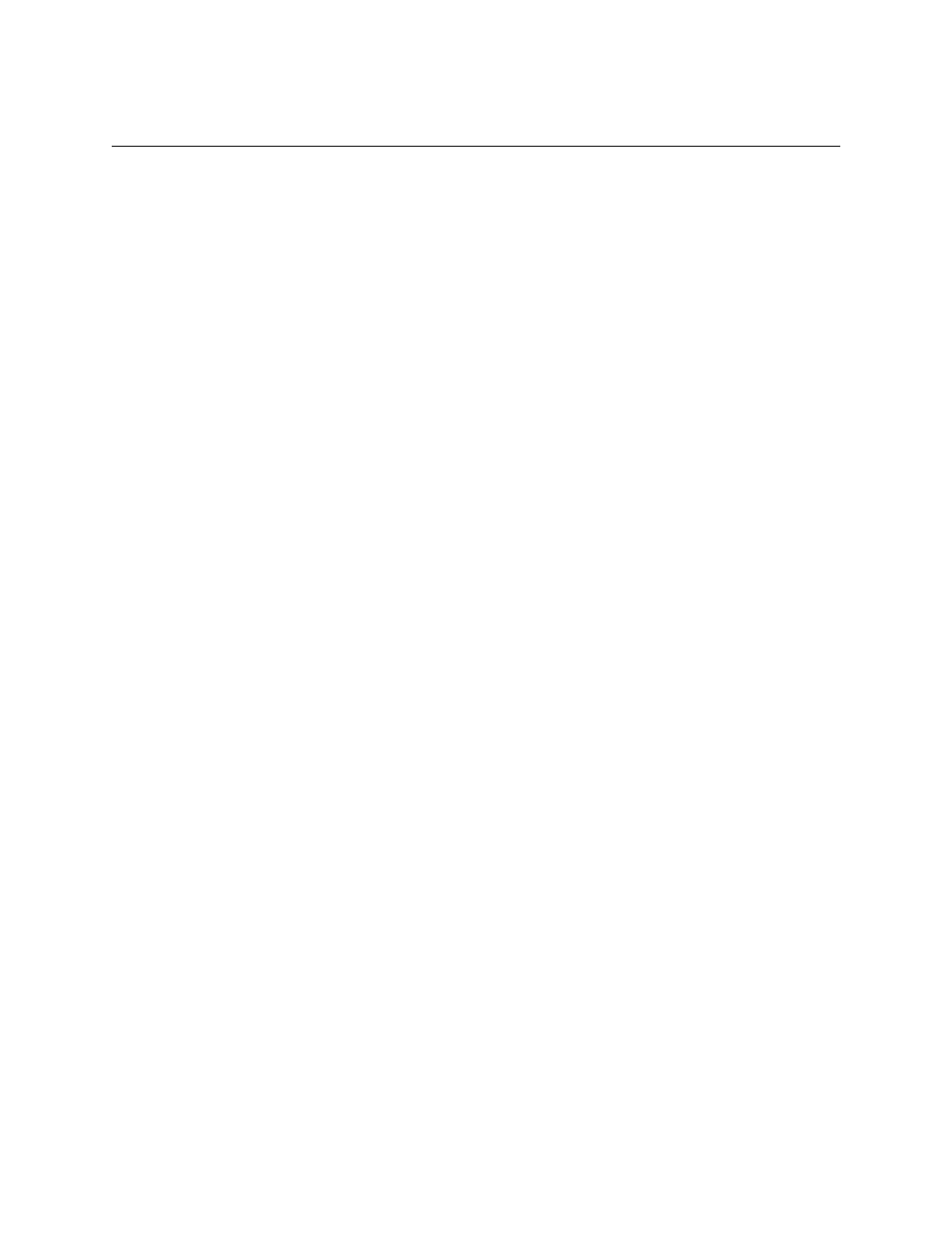
ExpertNet Lite Assessment Tool - User Guide
41
Appendix B: Firewall Configuration
If you have installed Avaya ExpertNet Lite Assessment Tool or Avaya Traffic Simulator
on a computer with a firewall installed, you may find that RTP tests fail. This may be
due to the test data being discarded by the firewall. You may configure common
firewalls to allow Avaya ExpertNet Lite Assessment Tool or Avaya Traffic Simulator to
be exempt from the firewall’s usual rules.
To configure Windows Firewall:
1. Open the Windows Firewall Configuration (Control Panel, Windows Firewall)
2. Click the Add Program button found on the Exceptions tab.
3. Click Browse, and select C:\Program Files\Avaya\Traffic
Simulator\TrafficSimulator.exe
4. Click OK.
5. Ensure the Don’t allow exceptions tick box is un-checked in the General tab.
To configure McAfee Personal Firewall:
1. Open McAfee Personal Firewall.
2. Select Personal Firewall Plus along the left side.
3. Click View the Internet Application List.
4. Find Traffic Simulator in the Application Name column.
5. Right-click Traffic Simulator and select Allow Full Access (If you don’t see
Traffic Simulator in the Application Name column, click Allow New Application
and enter C:\Program Files\Avaya\Traffic Simulator\TrafficSimulator.exe
6. Exit McAfee Personal Firewall.
To configure Norton Personal Firewall:
1. Open Norton Personal Firewall.
2. Select Status & Settings from the left menu bar.
3. Choose Personal Firewall from the middle column.
4. Click Configure.
5. In the new window, open the Programs tab.
6. Find Traffic Simulator in the Manual Program Control table.
7. Click the Internet Access column for Traffic Simulator, and select Allow All.
8. Click OK.
