Xtraedit main screen, Xtraedit main screen -3 – Agilent Technologies N-Series User Manual
Page 60
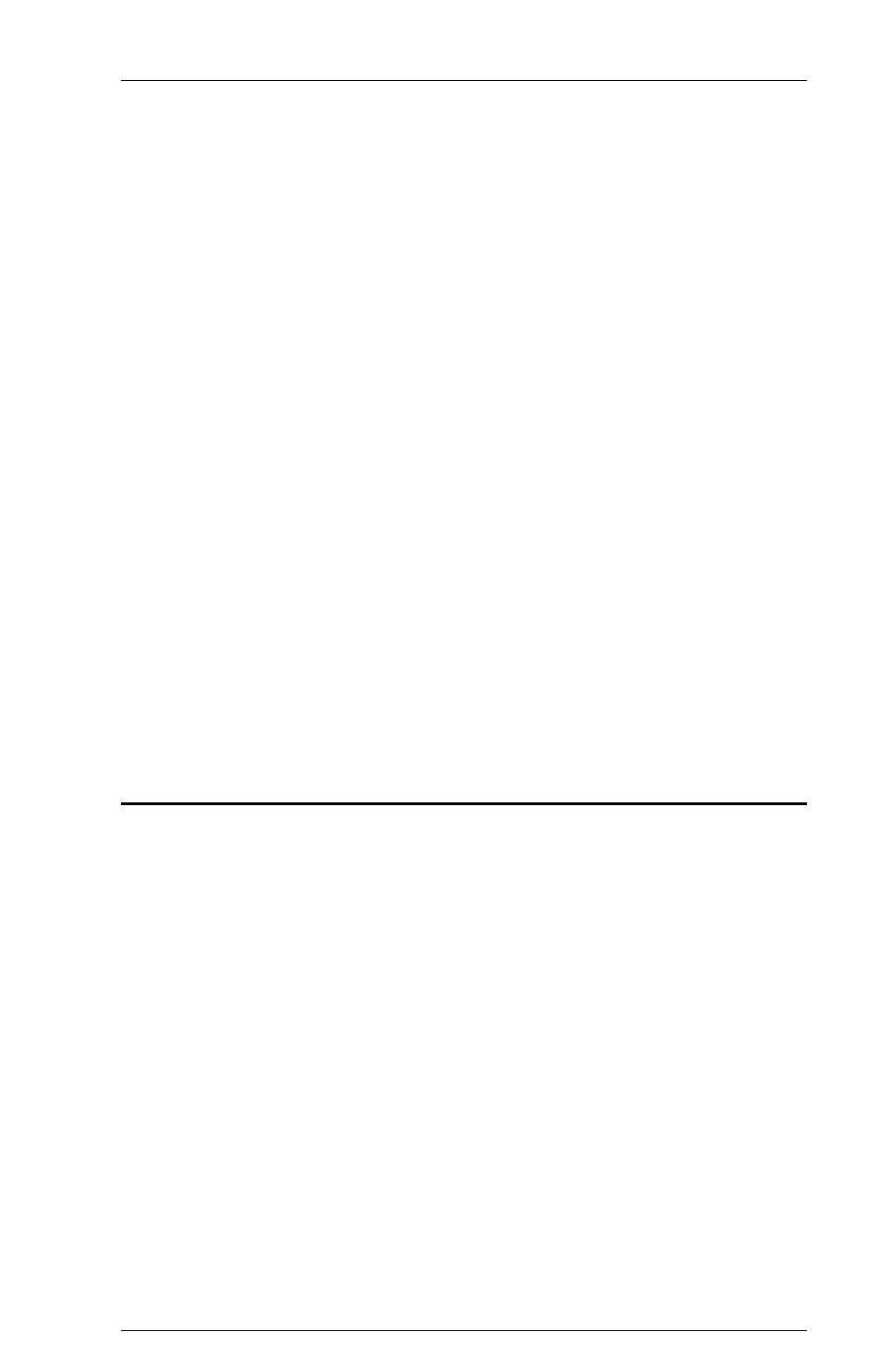
Page
5-39
XTRAEDIT CONFIGURATION
This dialog box enables the user to indicate to which parallel port the
XLI to be configured is connected, either LPT1, LPT2 or LPT3. If the
user is uncertain as to which port the XLI is connected, the user can
select Search, and the program will find the port. If there is more than
one XLI connected to the computer, the user must indicate which one is
to be configured. The Search choice will find the XLI connected to the
lowest numbered port.
Mouse users can simply move the mouse pointer to the appropriate
choice and press the left mouse button, then move the mouse pointer to
OK and press the left mouse button. Select Cancel or click on the Close
button to exit without making any changes.
Keyboard users can use the arrow keys unhk to move among the choices,
and t will enable the user to highlight either OK or Cancel and to select
one or the other by pressing d .
An error message will be displayed if the XLI is either powered down or
disconnected from the designated port. The error must be corrected
before configuration can continue.
After the port has been selected, XTRAEDIT will automatically put the
XLI into Mode F Configuration Mode. After exiting XTRAEDIT, the
XLI will automatically perform a power-on Reset and return to Mode 0
Normal Operating Mode.
XTRAEDIT Main Screen
After selecting the appropriate port, the program will display the main
screen of XTRAEDIT. Users can navigate through the menus and other
choices in XTRAEDIT either with a mouse or with keyboard commands.
Using a mouse, standard graphical user interface elements, such as
pull-down menus, can be activated by moving the mouse pointer to the
choice and pressing the left mouse button to select it.
The following diagram shows the choices available from the main menu
bar of XTRAEDIT:
