Samsung EK-GC110ZKAXAR User Manual
Page 132
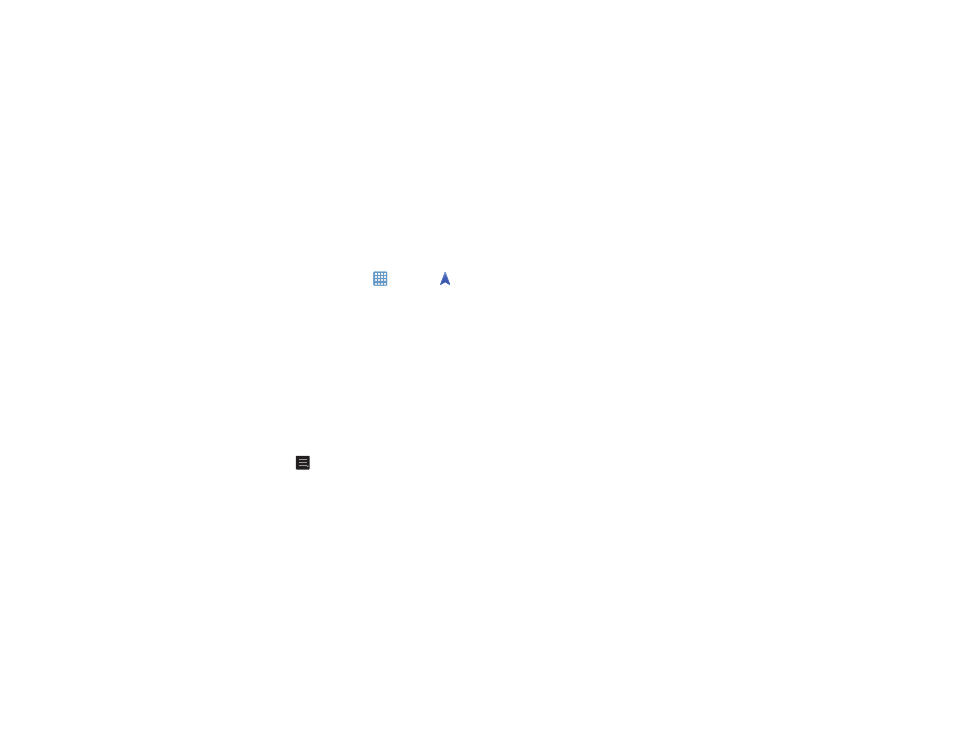
128
•
in poor weather
•
around high-voltage or electromagnetic fields
•
in a vehicle with tinted windows
Launching Navigation
1. From the Home screen, tap
➔ Navigation
.
2. Read the Navigation information page and tap Accept
to continue or Don’t accept to exit.
3. Select one of the following options:
• Speak destination: allows you to speak your destination.
• Type destination: allows you to use the keypad to enter your
destination.
• Go home: takes you to your home address. The first time you
are prompted to enter it.
• Map: takes you to the map location of your present location
using GPS.
Navigation Options
Ⅲ The map displays with your location in the center.
Press
for the following options:
• Set Destination: displays the Choose Destination screen
where you can speak or type your destination.
• Search: allows you to speak or type a destination, place, or
service to search for.
• Layers: are additional items that you can have displayed on
your map. They include:
–
Traffic view: displays real-time traffic conditions so you can
plan the fastest route.
–
Satellite: allows you to see you the map as a satellite image.
–
Parking: allows you to see registered parking areas.
–
Gas stations: allows you to see registered gas stations.
–
ATMs & banks: allows you to see registered ATMs and Banks.
–
Restaurants: allows you to see registered restaurants.
• Exit Navigation: exits the Navigation application and returns
you to the Application Menu screen.
• Settings: includes the following options:
–
Screen Dimming: set this option to dim the screen between
instructions in order to conserve battery power.
–
Terms, privacy & notices: displays Terms and Conditions for
Google mobile products, the Google Privacy Policy, and Google
legal notices.
• Help: takes you to the Google Mobile Help web page.
