View events, Erase events – Samsung SPH-L710RWPSPR User Manual
Page 99
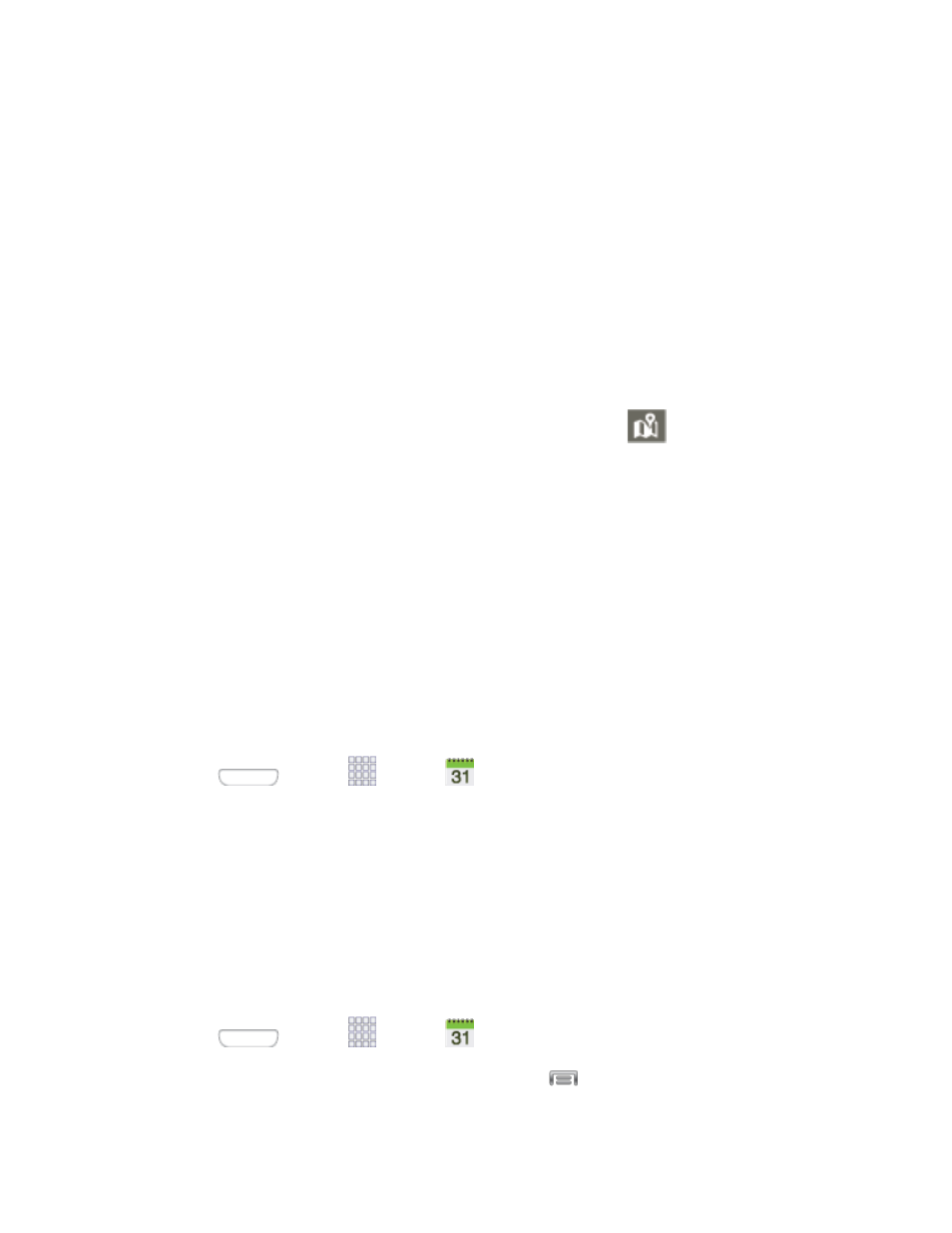
4. Tap the Title field and enter a title for the event.
5. Tap OK, or tap Edit event details to enter more information about the event:
Select a From/To time for the event by tapping the corresponding fields, and
adjusting the month, day, and year.
Select a time for the event by tapping the time field and then adjusting the hour and
minute. Tap the All day field to assign this as an all-day event. If assigned as an all-
day event, the time fields are removed as options.
Select a recurrence cycle for the event by tapping the Repeat field.
Select an alarm time by tapping the Reminder field.
Enter a location for the event in the Location field or tap
to select the location
on the a map.
Enter a description for the event in the Description field.
Tap Memos to add an S Memo file as an attachment. For more information, see
Tap Images to add an image from the Gallery or take a new picture using the
camera.
6. Tap Save to store the new event and synchronize it with your selected account.
View Events
The following procedure helps you view your calendar events.
1. Press
and tap
Apps >
Calendar.
2. To change the calendar view, tap the Year, Month, Week, Day, List, or Task tab.
3. Tap the day for which you would like to view events. (Your phone lists events in
chronological order.)
4. To display an event’s details, tap it from the current screen.
Erase Events
The following procedures show you how to erase your calendar events.
1. Press
and tap
Apps >
Calendar.
2. Select an event to display its details, and then tap
> Delete.
Tools and Calendar
88
