Accessibility settings – Samsung SPH-L710RWPSPR User Manual
Page 138
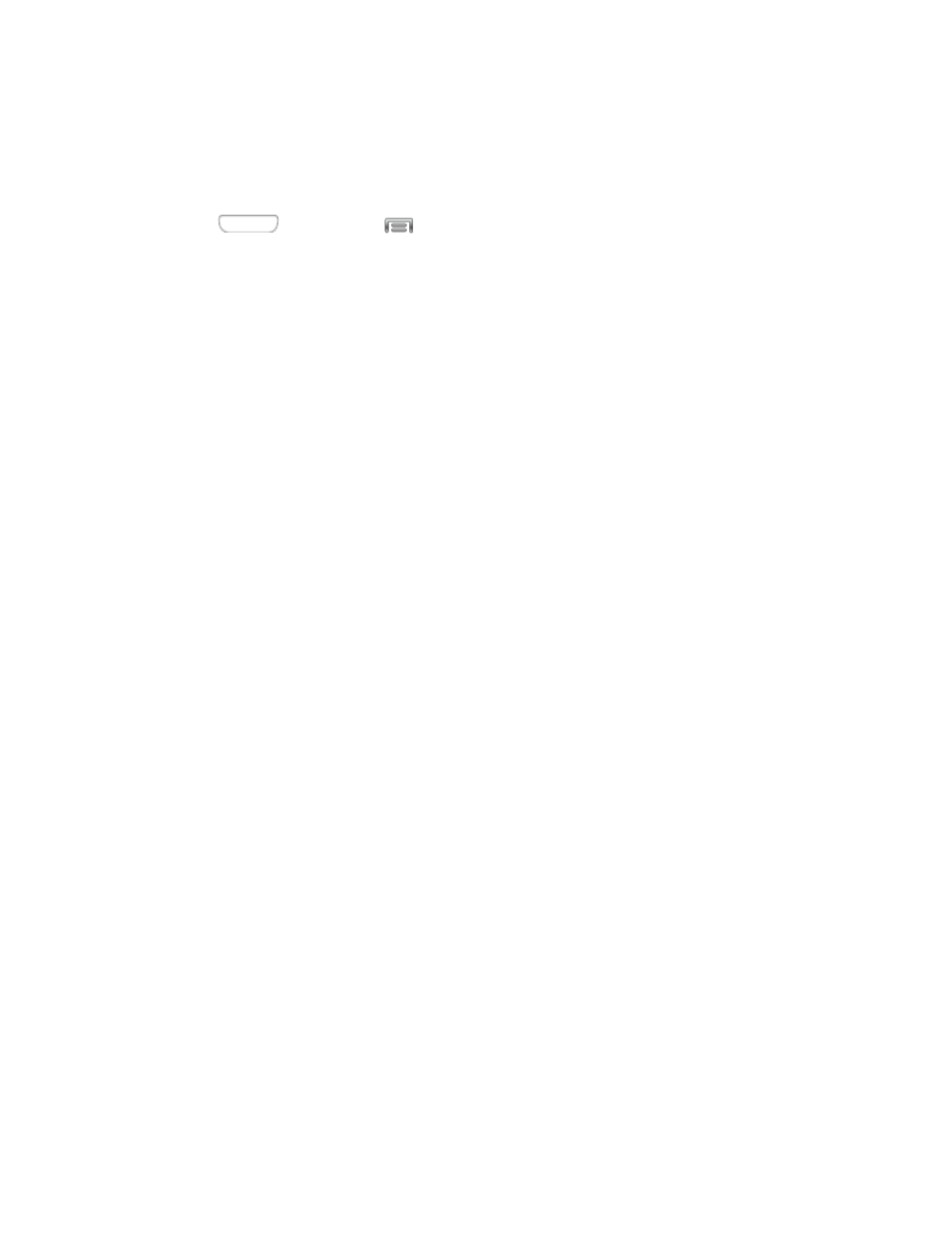
Accessibility Settings
Your device offers features to make using the device easier for those with certain physical
disabilities. Use Accessibility settings to configure these features.
1. Press
and then tap
> Settings > My device.
2. Tap Accessibility to configure options:
Tap Auto rotate screen to enable or disable automatic rotation of the screen when
you rotate the phone.
Tap Screen timeout to set a period of time for the screen to remain lit, after which it
will dim and lock.
Tap Speak passwords to allow the phone to read aloud password information.
Tap Answering/ending calls to configure various ways to answer or end calls.
Tap Show shortcut to display a shortcut to Accessibility settings on the Device
options menu. The Device options menu displays when you press and hold the
Power/Lock Key
.
Services:
• Tap TalkBack to activate the TalkBack feature and configure options.
Vision:
• Tap Font size to change the size of the fonts used on the screen. Choose Tiny,
Small
, Normal, Large, or Huge.
• Tap Magnification gestures to control whether your phone recognizes gestures
to pan, and zoom in or out.
• Tap Negative colors to reverse the display of onscreen colors from White text
on a Black background to Black text on a White background.
• Tap Accessibility shortcut to control whether your device recognizes a gesture
to quickly enable accessibility features. To use the gesture, press and hold the
Power/Lock Key until you hear a sound or feel a vibration, then touch and hold
two fingers on the screen until you hear an audio confirmation.
• Tap Text-to-speech output to configure options for converting text to speech.
For more information, see
Hearing:
• Tap Sound Balance to control the signal sent to the left and right when using
earphones.
Settings
127
