2 configuring the nl200/201 via network connection, 3 configuring the nl200/201 via telnet, Configuring the nl200/201 via network connection – Campbell Scientific NL200/NL201 Network Link Interface User Manual
Page 20: Configuring the nl200/201 via telnet
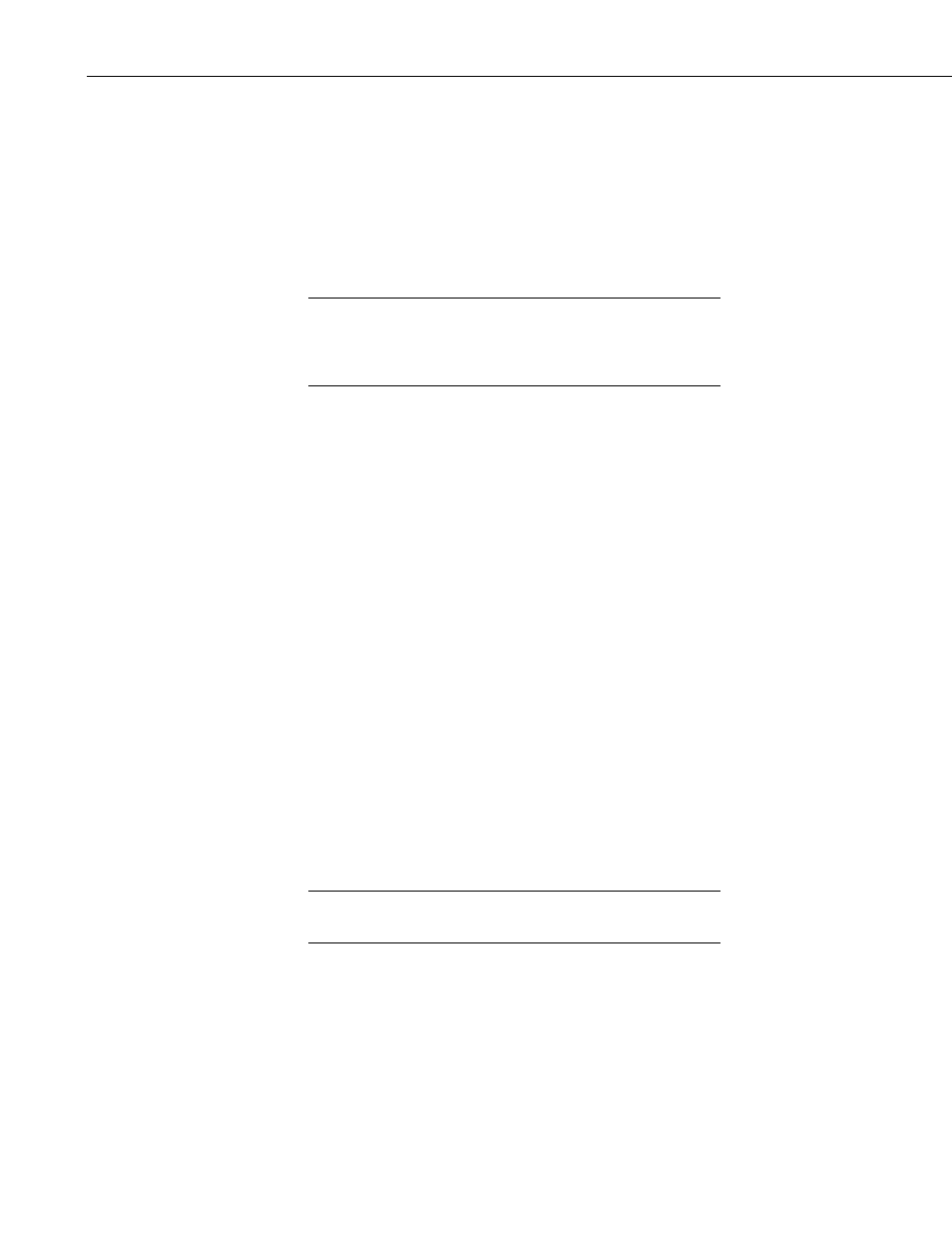
NL200/201 Network Link Interface
•
Click
OK.
•
Click
Connect.
•
Configure the NL200/201 as needed for your application.
•
Click
Apply to save your changes.
6.2 Configuring the NL200/201 via Network Connection
The NL200/201 must have an IP address before connecting via a
network connection. If the address cannot be obtained via DHCP,
you will need to configure your NL200/201 via USB the first time
it is set up.
•
Ensure the NL200/201 is powered and connected to your network.
•
Launch DevConfig.
•
Under
Device Type, select NL200.
•
Check the box labeled
Use IP Connection.
•
Click the
Browse button next to Communication Port.
•
Select the NL200/NL201 to be configured from the resulting pop-up
window.
•
Enter
nl200 in the TCP Password box. (nl200 is the default administrative
password. It can be changed via the DevConfig Deployment/NL200 tab.)
•
Click
OK.
•
Click
Connect.
•
Configure the NL200/201 as needed for your application.
•
Click
Apply to save your changes.
6.3 Configuring the NL200/201 via Telnet
The NL200/201 must have an IP address before connecting via
Telnet. Configuration via Telnet is not available in bridge mode.
•
Ensure the NL200/201 is powered and connected to your network.
•
Create a Telnet session with the device over port 23.
•
Input the NL200/201 Admin Password (default password is nl200).
•
Type
help to see a list of the functionality available when connected to the
NL200/201 through Telnet.
NOTE
NOTE
10
