Configuring the nl200/201, 1 configuring the nl200/201 via usb, Configuring the nl200/201 via usb – Campbell Scientific NL200/NL201 Network Link Interface User Manual
Page 19
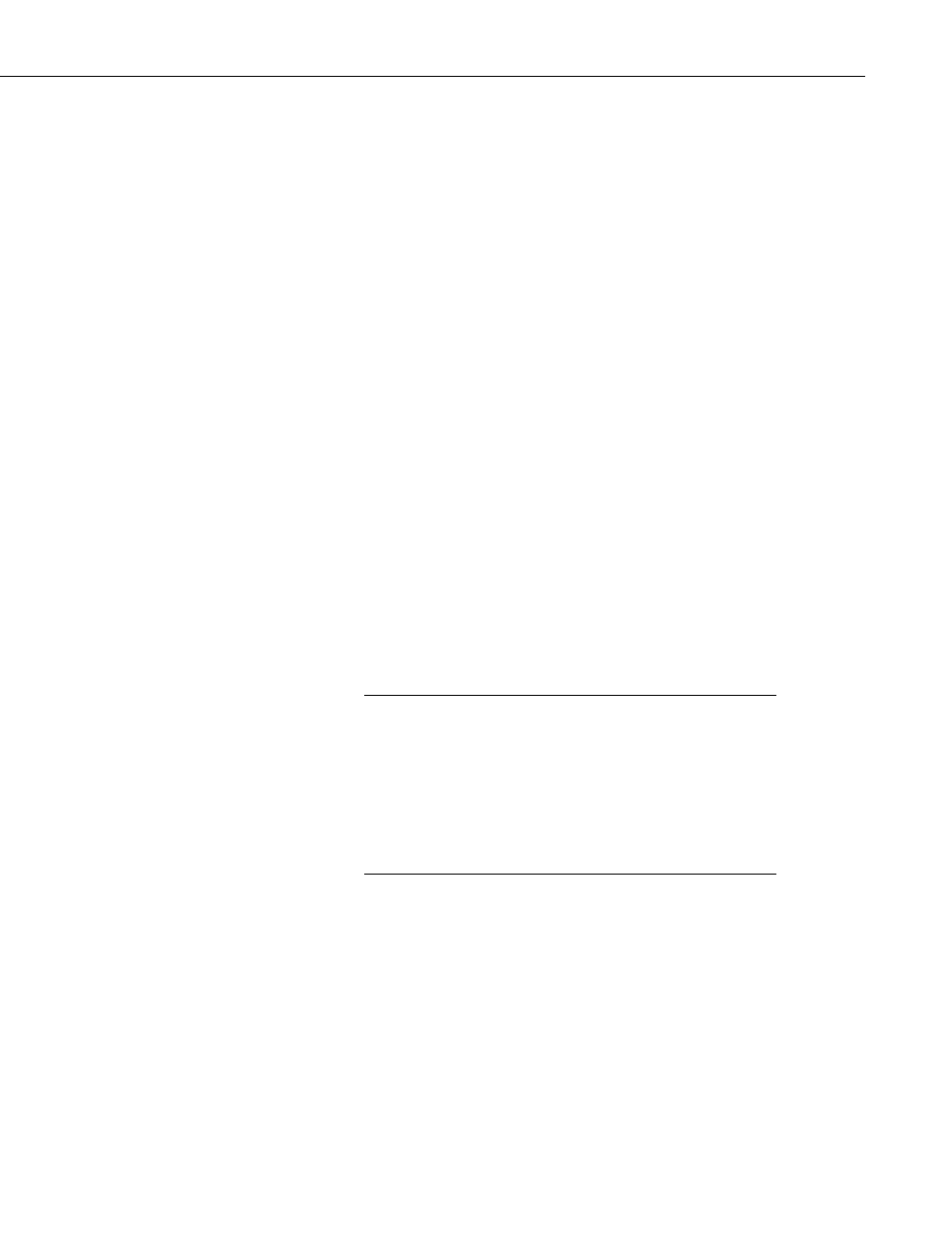
NL200/201 Network Link Interface
Ethernet
10Base-T (full and half duplex), 100Base-TX (full and half duplex),
Auto-MDIX
Auto-IP (APIPA), IPv4, IPv6, ICMP/Ping, ICMPv6/Ping, TCP, DHCP
Client, SLAAC, DNS Client, HTTPS Proxy, Telnet Server, TLS,
PakBus®, Modbus TCP/IP
Miscellaneous
Supports 20 simultaneous TCP connections
Up to 10 of the 20 TCP connections can be used for TLS
PakBus® router supports 50 routes
Supports up to 15 concurrent Modbus server transactions
Compliance
RoHS Compliant
The NL200/NL201 is encased in metal and meets requirements for a Class
B device under European standards:
APPLICATION OF COUNCIL DIRECTIVE(S)
2004/108/EC
STANDARD(S) TO WHICH CONFORMITY IS DECLARED:
EN61326-1;2013
6. Configuring the NL200/201
The NL200/201 is configured using DevConfig. You can connect your
NL200/201 to DevConfig using either a network connection or USB.
6.1 Configuring the NL200/201 via USB
INSTALL the DEVICE DRIVER BEFORE plugging the
NL200/201 into your PC for the first time. You will need the
device driver properly installed before you can connect to the
NL200/201 via USB.
To install the device driver, download the latest version of
DevConfig from our website. Under Device Type, select Network
Peripheral | NL200 Series. Click the “Install the device driver for
the device” link and follow the prompts.
•
Ensure the NL200/201 is powered.
•
Connect the supplied USB cable between a USB port on your computer
and the USB port on the NL200/201.
•
Open DevConfig.
•
Under
Device Type, select NL200.
•
Click the
Browse button next to Communication Port.
•
Select the port labeled
NL200.
NOTE
9
