2 configuring the nl200/201, 3 loggernet setup, Configuring the nl200/201 – Campbell Scientific NL200/NL201 Network Link Interface User Manual
Page 13: Loggernet setup
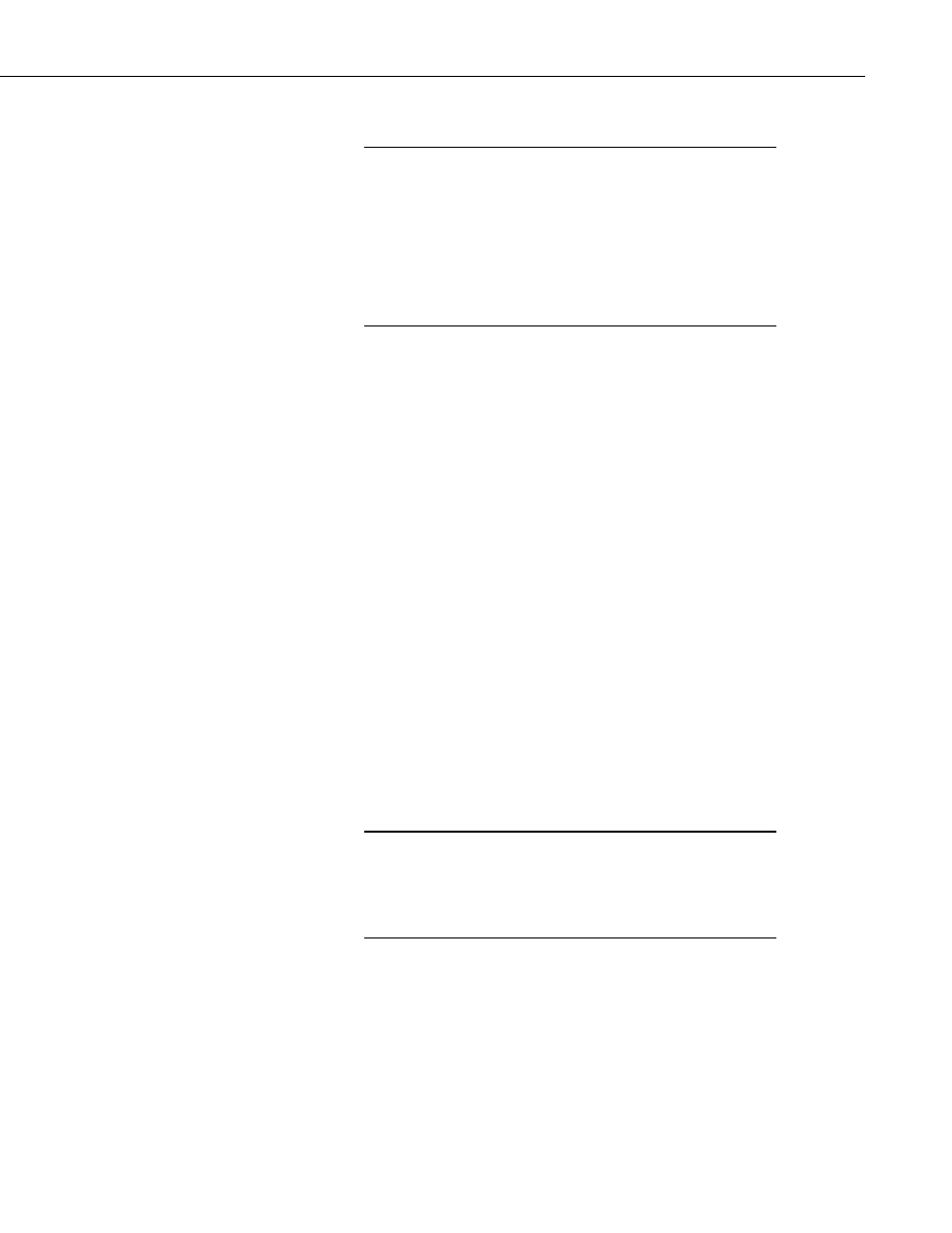
NL200/201 Network Link Interface
3.2 Configuring the NL200/201
INSTALL THE DEVICE DRIVER BEFORE plugging the
NL200/201 into your PC for the first time. You will need the
device driver properly installed before you can connect to the
NL200/201 via USB.
To install the device driver, download the latest version of
DevConfig from our website. Under Device Type, select Network
Peripheral | NL200 Series. Click the
Install the device driver for
the device link and follow the prompts.
•
Ensure the NL200/201 is powered.
•
Connect the supplied USB cable between a USB port on your computer
and the USB port on the NL200/201.
•
Open DevConfig.
•
Under
Device Type, select NL200.
•
Click the
Browse button next to Communication Port.
•
Select the port labeled
NL200.
•
Click
OK.
•
Click
Connect.
•
To enter a static IP address, select
disable in the Use DHCP field. Then
input the
IP Address, Network Mask, and Default Gateway. These
values can be provided by your network administrator.
•
If a dynamic address is to be used, the network information acquired via
DHCP can be seen on the NL200 tab.
•
Click
Apply to save your changes.
It is recommended that a static IP address be given to the
NL200/201 for most applications so that the path to the device is
always known. If using a dynamic IP address acquired via DHCP
you may wish to configure the NL200/201 as a PakBus/TCP
client.
3.3 LoggerNet Setup
The next step is to run LoggerNet and configure it to connect to the datalogger
via the NL200/201.
•
In the LoggerNet Setup screen, press
Add Root and choose IPPort. Input
the NL200/201’s IP address and port number. The IP address and port
number are input on the same line separated by a colon. IPv6 addresses
will need to be enclosed in square brackets when specifying a port number.
NOTE
NOTE
3
