DAVIS DriveRight VMS Getting Started Guide (8180, 8185) User Manual
Page 9
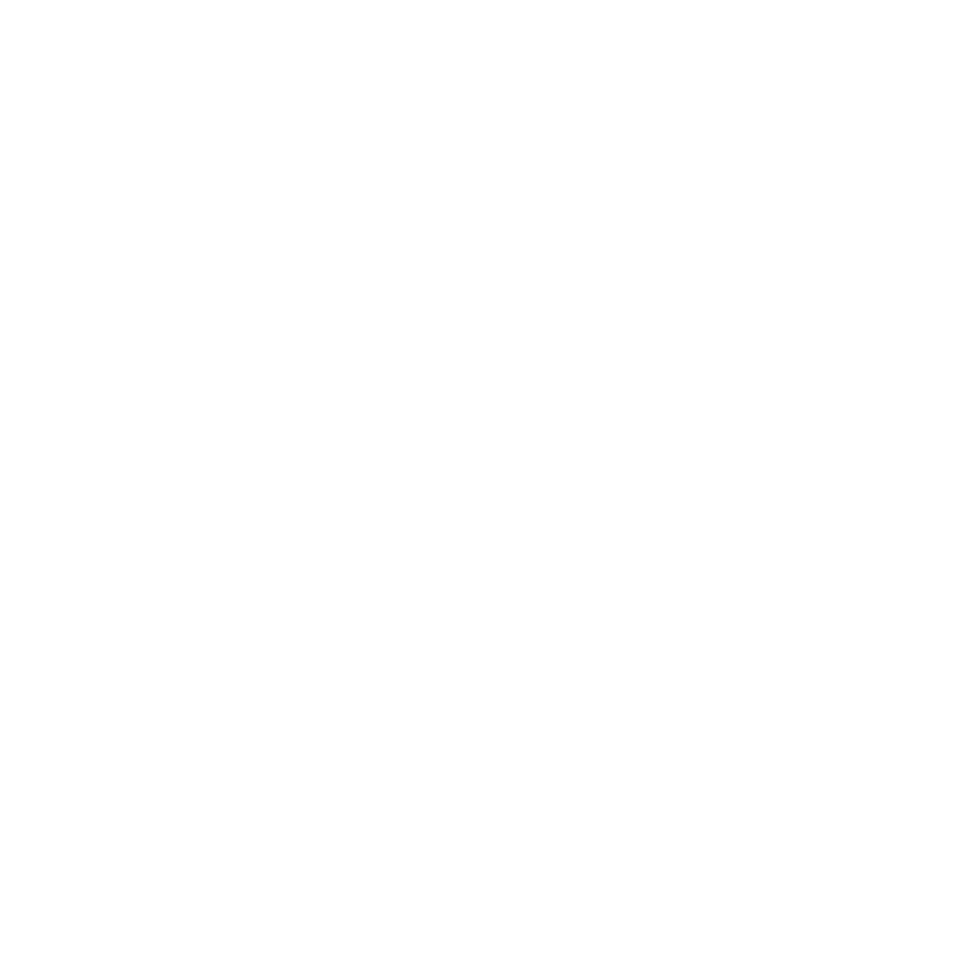
Page 7
4. Set Time and Date
Select
DriveRight|Set Time & Date...
Make sure that the DriveRight console is activated and the
console displays “CURRENT.” When you set the time and
date in VMS and click the
OK
button, the time and date
you specified should appear on the DriveRight console.
5. Set DriveRight ID Codes for Individual Vehicles
Select
DriveRight|Set DriveRight...
Each DriveRight console is calibrated for a specific vehicle,
and the ID code is what links the console to the vehicle
data in VMS.
Read any calibration set during vehicle testing, change set-
tings for the DriveRight console, and give it a unique Drive-
Right ID code. Later, when you add vehicles to the
software configuration, you will complete this console-VMS
data link.
6. Set Preferences
Select
File|Preferences|Units...
The dialog box that appears contains the following
options:
❏
Unit Mode
Specify the distance and speed units you want
VMS to use (i.e. English or Metric).
❏
Date Mode
Specify the date format you want VMS to use,
including separators and leading zeros. Every
date you enter in VMS will need to follow the
format you choose.
❏
Time Mode
Specify the time format used in the software
(e.g., AM-PM or 24 hour clock). Every time
you enter in VMS will need to follow the for-
mat you choose.
❏
Currency
Specify the preferred currency.
