DAVIS DriveRight VMS Getting Started Guide (8180, 8185) User Manual
Page 11
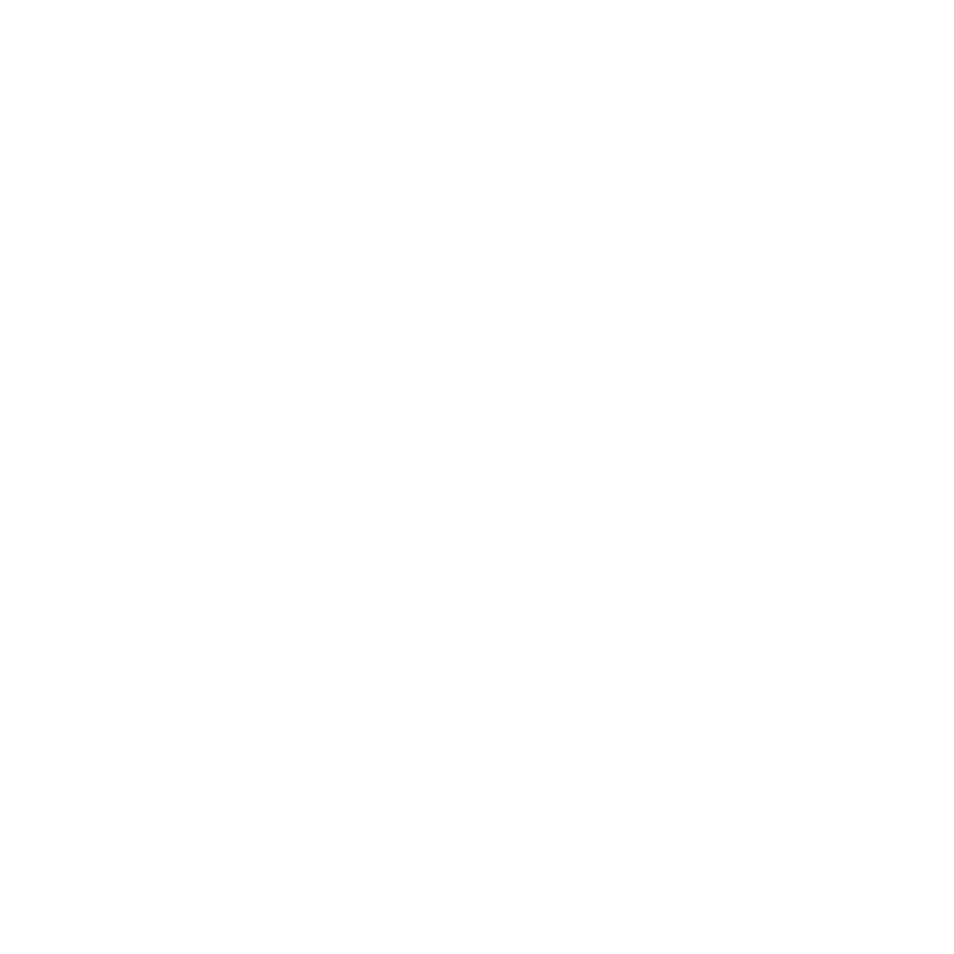
Page 9
❏
Automatically update changed records
Each VMS data entry display includes an
Update button. If you choose to automate
this function, updates will be made automati-
cally whether or not you click the Update but-
ton.
❏
Automatically update odometers
When downloading or adjusting data, the
stored odometer values of the vehicles con-
cerned will be recalculated automatically.
9. Set Driver Profiles
Select
Setup|Drivers|Add/Remove/Update Drivers...
Click the
Add
button to name and define each driver's
specifications. Enter a unique Driver ID for each driver (e.g.
1234). If you later define some of the advanced options on
page 10 (e.g., Corporate Structure, Driver Groups and
Schedules), specify those here as well. Repeat this step to
add driver profiles as needed.
10.Set Vehicle Profiles
Select
Setup|Vehicles|Add/Remove/Update Vehicles...
Click the
Add
button to specify the name of a vehicle’s
usual driver. Depending on the DriveRight model the spec-
ified name may be linked to the collected information.
NOTE:
When a DriveRight without Driver ID is used for several driv-
ers, simply assign the new information in a DriveRight con-
sole to any driver by changing the vehicle’s default driver
before
downloading.
In the Vehicles window, beneath the default driver section,
specify vehicle data (e.g. Model/Type and License). (If you
later define Service Schedules, see page 11, you can specify
one here.)
After you download data from the DriveRight console, you
can specify the starting odometer as well. Possible devia-
tions from the actual odometer reading may be adjusted by
increasing the starting odometer.
