DAVIS DriveRight VMS Getting Started Guide (8180, 8185) User Manual
Page 12
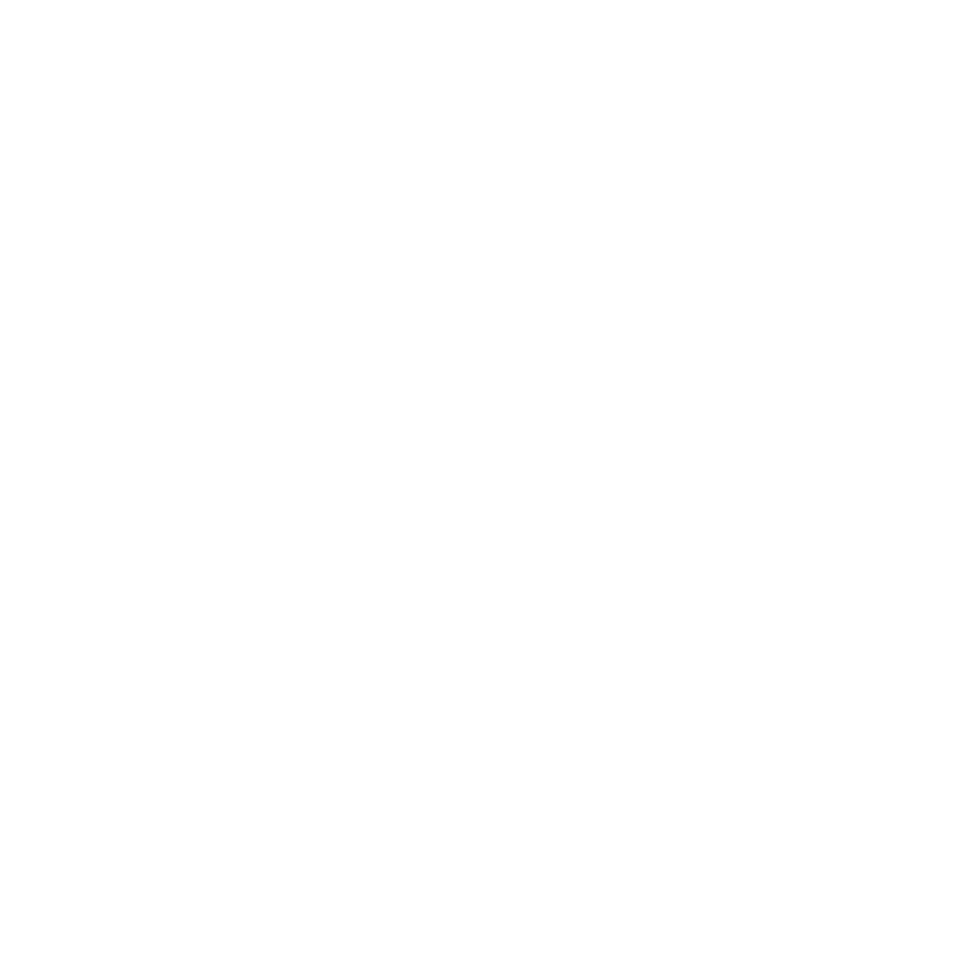
Page 10
The DriveRight settings are shown in the bottom portion of
the screen. Click the
Read button to read the current Drive-
Right console settings (including the DriveRight calibration
number) from the connected DriveRight. Check these set-
tings and change them if necessary. Then press the Set but-
ton to upload the settings (including the DriveRight ID)
back to the DriveRight console.
NOTE: This window contains critical information. Double check that
the calibration data is accurate to ensure the correct calcula-
tion of distances and speed. Also check the DriveRight ID to
make sure that data is correctly linked with specific vehicles.
A
DVANCED
O
PTIONS
1. Set a Corporate Structure
Select Setup|Corporate Structure…
The Corporate Structure allows for up to three levels of a
company to be categorized for more detailed reporting.
Name the levels you plan to use at the top (eg. Division,
Region, and Branch) then name the participating units
(Division--Drilling, Testing; Region--USA, EU, Gulf; Branch--
Houston, Aberdeen).
If you plan to use less than three levels, start at the third
level, and name any unused levels “N/A” or “Unused”,
since VMS needs to hold a place for all three levels. Once
the levels are established, you will be able to assign drivers
and vehicles to each of these levels.
2. Set Driver Groups
Select Setup|Drivers|Group Name Definition...
Click the Add button to define a driver group (e.g. Sales,
Engineering, etc.) Repeat this step for each group.
3. Set Driver Schedules by Day
Select Setup|Drivers|Day Schedules...
Click the Add button to name and define the schedule(s)
used by drivers to perform their duties. You may specify dif-
ferent trip types (private, business, commute, etc.) for each
period. Repeat this step as needed.
