DAVIS DriveRight VMS Getting Started Guide (8180, 8185) User Manual
Page 8
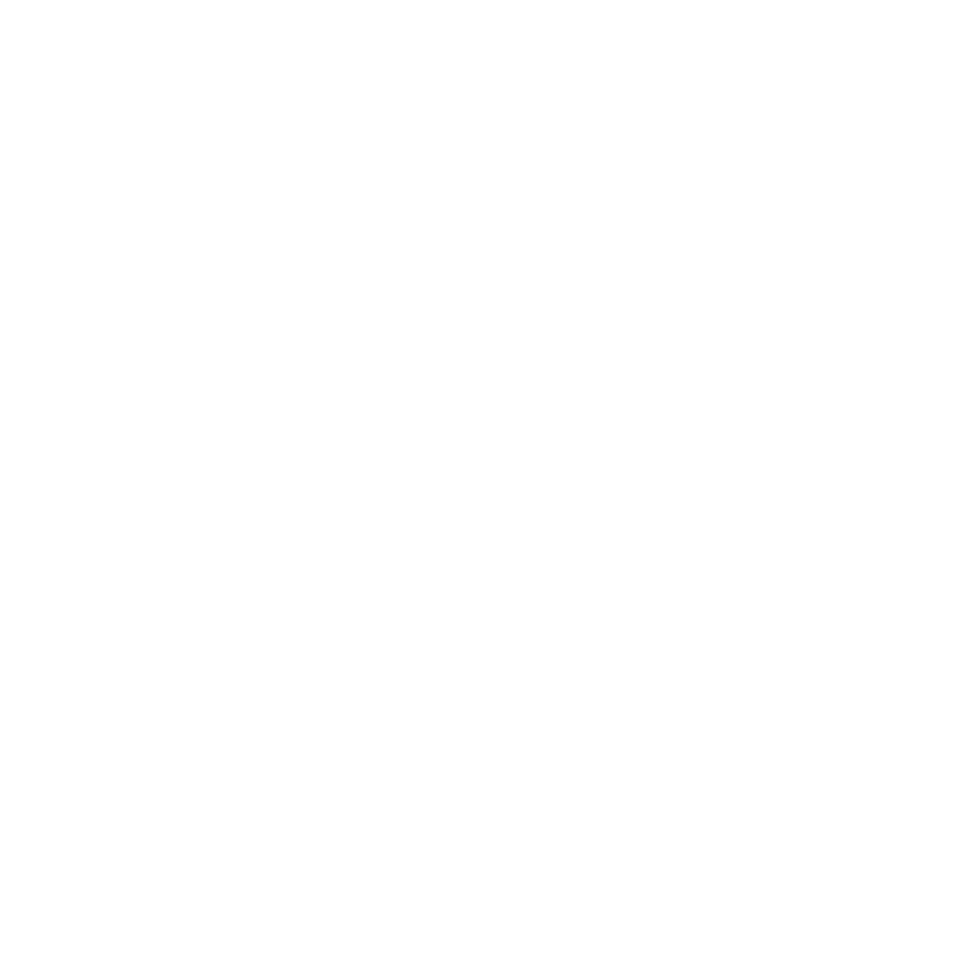
Page 6
Starting VMS
To start the program, double click the shortcut icon on the
desktop or select DriveRight Software from the Start menu.
Across the top of the main program screen is the menu bar
which contains all of the program commands.
This manual uses the notation “Select
File|Import|Dos
Data…
” for menu commands. The first part of the notation
(“File”) represents the menu name, the second part (“Import”)
the sub-menu name (where applicable), and the final part
(“Dos Data”) the command name.
Configuring VMS
Follow the steps below to configure the software and connect
to the DriveRight console.
1. Select a Language
A dialog box appears when the program first starts up to
allow you to select which language you want to use for
operations and reports. Select from English, French, Ger-
man, Dutch, Spanish, and Swedish, then click
OK
.
2. Enter Your 8-digit Registration ID Code
A dialog box will prompt you for your 8-digit code. You can
find this code on the registration card accompanying the
software.
3. Test the DriveRight Link
Select
Setup|Serial Port..
.
Select the serial port that the DriveRight hardware is using.
Make sure that the DriveRight is connected and activated
and the console displays the word “CURRENT.” (Press
MODE if the display is blank.) If you do not know which
port you are using, click
Auto Detect
. The software will
automatically search for the serial port.
NOTE:
If you are working on a network, ask the network administrator
to assist you in selecting the correct serial port.
If the auto detect fails, you can try to manually detect the
correct serial port by checking your system configuration in
the Windows 95 control panel.
