Telenav for Nextel Supported Devices: v3.6 for Motorola i710, i730, i733, i736, i830 User Manual
Page 13
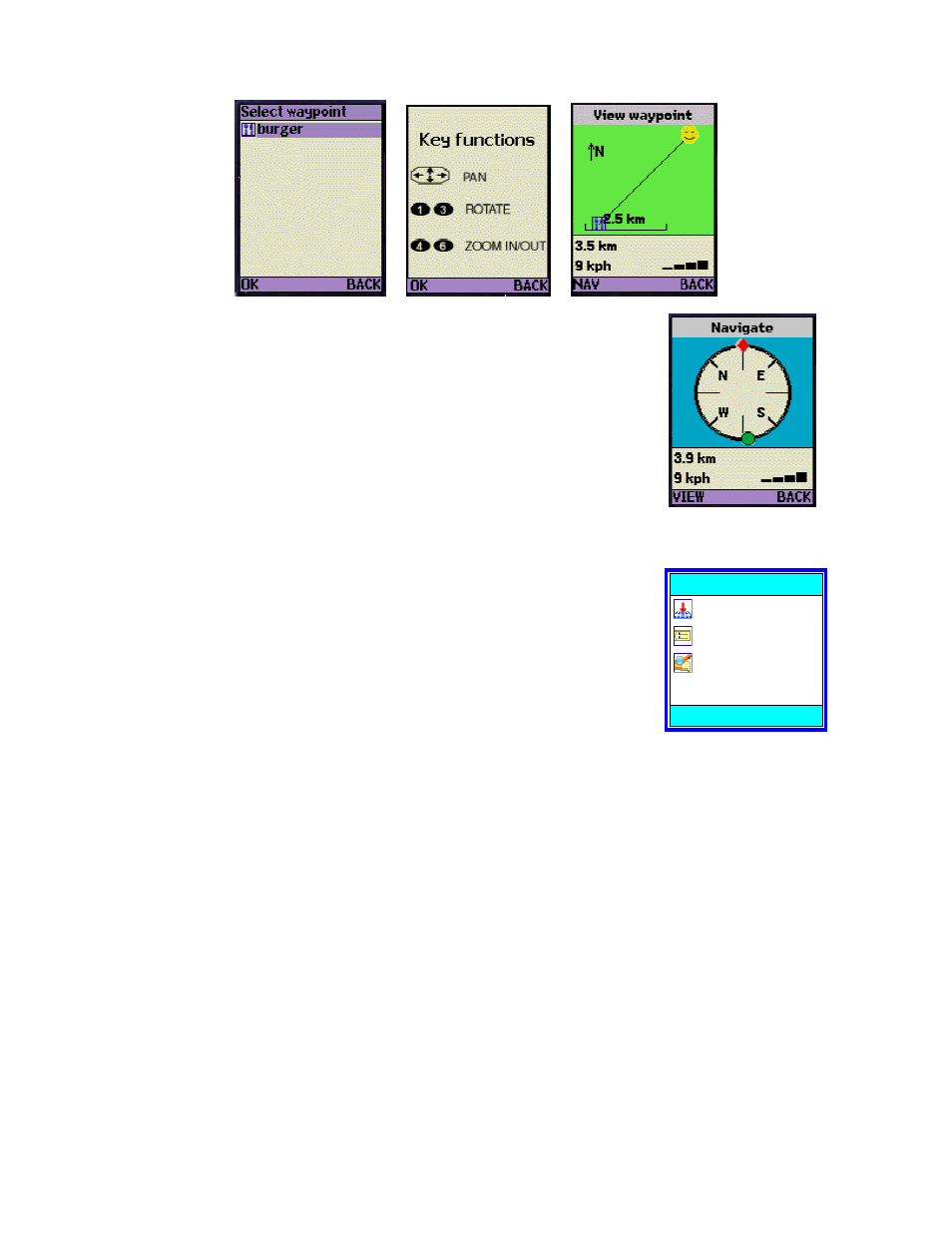
© TELENAV 2003-5
PAGE 13 OF 33
In the last display above, the waypoint is southwest of your current location. To see
its position relative to your current direction of travel (provided you are moving at
least 5 MPH), press NAV to produce the view to the right.
This example view shows that you are traveling toward the northeast, and the
selected waypoint (indicated by the green circle) is almost directly behind you in the
southwest direction. The display also shows your speed, and the distance to the
waypoint. The Navigate view updates as you move. Press View to return to the
prior screen. Press BACK to return to the submenu.
Maps
If you are a subscriber, you will get the map location menu shown to the right.
If you choose Here (your current location), there will be brief activity while TeleNav
employs GPS to determine your location, followed by a transaction with the TeleNav
server to retrieve the data needed to draw the map.
If you choose Enter address, you will be presented with a screen labeled Map
location that allows you to enter a new address, refresh the list, or pick a recently
used address from the list. Address entry is described in a later section of this
guide. After you have entered an address and the TeleNav server validates it, the
TeleNav server prepares the data needed for your phone to draw the map.
Here
Enter address
Waypoints
Map location
OK BACK
If you choose Waypoints, you will be provided with a list of waypoints you have previously marked, if there are any.
You select the one you want, and the coordinates are sent to the TeleNav server to that it can prepare the data
needed for your phone to draw the map.
Map View
Before the map is drawn, a helper screen is shown that describes how to move (pan) the map, and how to zoom in
and out. The current zoom level is shown as a fraction in the upper right corner of the map (shown as 4/9 in the
figure below). Here are the key functions –
• 4-way navigation key – moves the map up and down, and left and right (panning)
• 4 key – zooms in (this key is also the letter “I’, as in “In”)
• 6 key – zooms out (this key is also the letter “O’, as in “Out”)
• The 2, 5, and 8 keys rapidly change the zoom level (the range is 1 through 9). To rapidly go between
levels, press 2, 5, or 8, and then one key press of 4 or 6 will take you exactly to the level you desire. For
example, to go to level 3 from level 7, press 2 and then 6 (Out).
