Drive to menu, 1 getting driving directions – Telenav for Boost Mobile Supported Devices: v6.2 for BlackBerry User Manual
Page 16
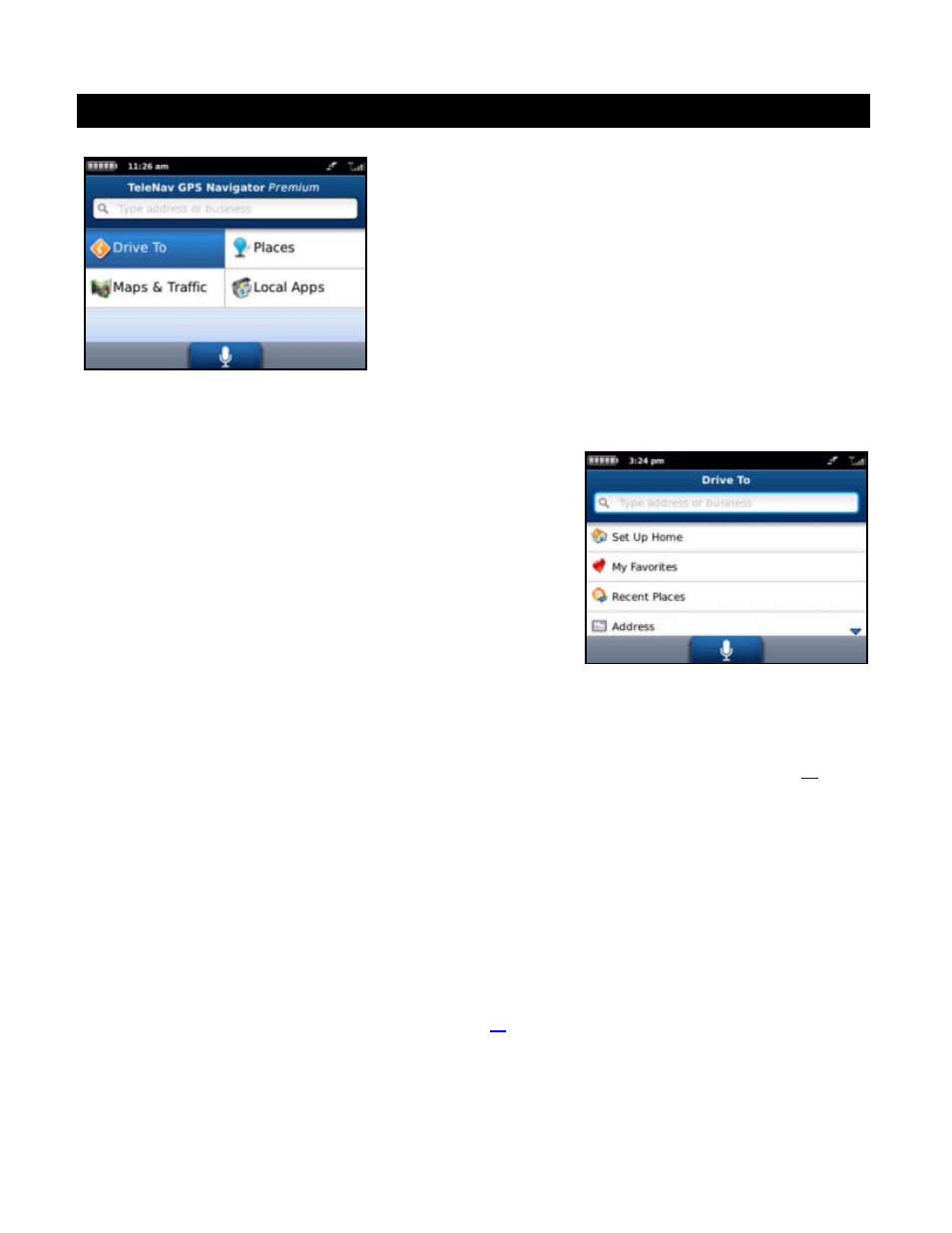
9.
Drive To Menu
From the Telenav GPS Navigator Home screen (referred to in this guide
as the Home screen), use Drive To and choose from a variety of ways to
navigate to an address.
The bar along the bottom of the Home Screen shows a briefing of the
local weather, new movies, and any Telenav announcements.
NOTE:
You can return to the Home screen from most screens in Telenav
GPS Navigator by pressing the Menu key and choosing Home.
9.1 Getting Driving Directions
To use the Drive To menu, do the following steps:
1. Choose
Drive To from the Home screen.
2. Choose one of the following options from the Drive To menu as
shown in the illustration to the right and discussed below.
Resume Trip – This option appears if your last navigation
session was interrupted before you arrived at your
destination. Choose “Resume” to navigate to the destination
from your current location.
Home – Get directions from any location to your home
address.
My Favorites – Choose a Favorite place to get directions to
it. These are addresses that you have found and saved in the
past.
Recent Places – You can get directions to a Recent Place that you have navigated to. See page
more details.
Address – Enter a street address by typing or speaking.
Contacts – Choose saved contacts from your device’s Address Book.
Places – Search the directory for businesses such as restaurants, hotels, gas stations, etc. Sort businesses
by user popularity or distance. Once you find what you are looking for, you can get audible and visual
driving or walking directions.
Airport – Quickly find airports by 3-letter code or city name. Airports closest to your current location are
automatically suggested.
After you choose an address, the Trip Confirmation screen will appear. If you want to change your starting point,
destination, or route settings, choose the box at the top of the screen. You will be taken to the Route screen, where you
can choose an option to edit. See “Trip Confirmation” on page
for more information.
© 2012 Telenav, Inc.
Page
16
of
58
