Site verification configuration (cont.), Configuration settings, Product setup – Ag Leader InSight Site Verification Mode User Manual
Page 4: Operation, Step
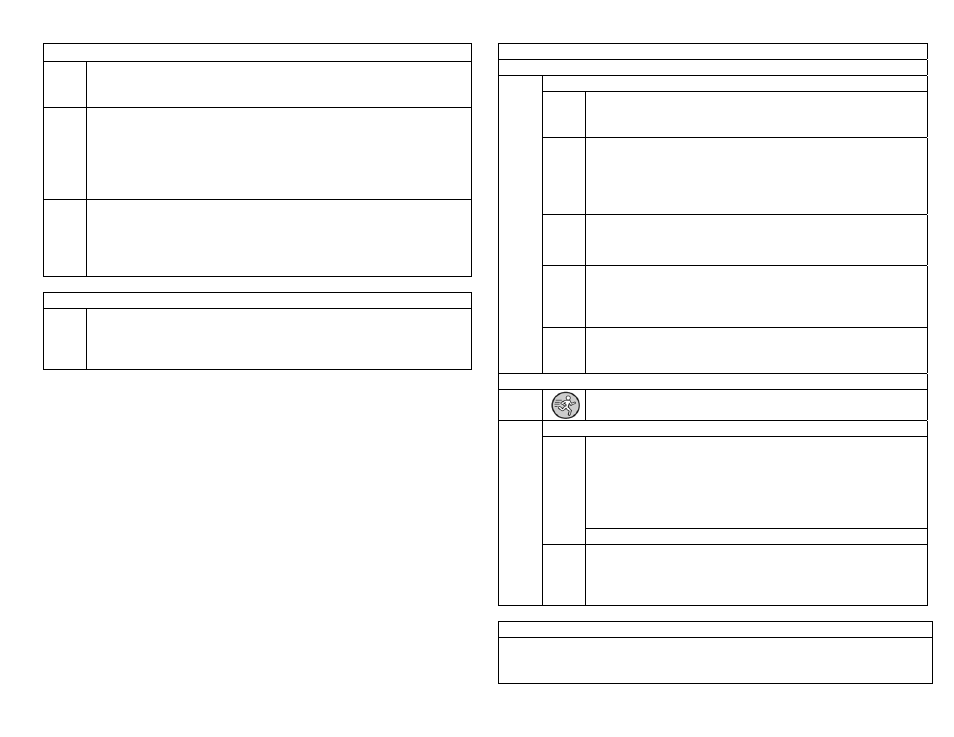
SITE VERIFICATION CONFIGURATION (cont.)
Step
4
If using an Implement Switch, choose whether it is standard or
reversed from the list. If not using an Implement Switch set to none.
Press NEXT to proceed to step 5.
Step
5
Select the desired Ground Speed Source. In most cases GPS will be
the primary speed source with Wheel or Radar as the backup. If you
are using a backup ground speed source it is recommended that you
calibrate it before the season begins. Press NEXT. (Ground Speed
calibrations are completed under the CALIBRATE DISTANCE
button on the Application Rate Configuration Screen.)
Step
6
The Configuration name will default to a name based on your
previous configuration settings. If you would like to edit the name
press the KEYBOARD button and type the preferred name. Press
the ACCEPT button when finished. Press the FINISH button to
save your Configuration.
PN 2002831-31
Insight Quick Reference for Site
Verification
(April
2005) 4
of
4
Configuration Settings
Step
7
Additional settings may be necessary for proper operation. Highlight
the desired configuration from the Configuration Window and press
the CONFIGURATION SETTINGS button to adjust these settings.
Press the ACCEPT button when finished
PRODUCT SETUP
Select the PRODUCT tab in the Site Verification menu to setup your products.
Press the ADD button to begin the Product Setup Wizard.
Step
8a
Select the appropriate Product Type from the list and press
NEXT and proceed to 7b. If Fertilizer is selected, proceed to
7d.
Step
8b
If Planted Seed was selected you will be asked to identify
which crop it belongs to, and also if the product is measured
in seeds or pounds. If any other product type is selected you
will be asked to set the units which will be logged. Press the
NEXT button when finished.
Step
8c
Press the KEYBOARD button to label the product’s
manufacturer (optional) and name (required).
Press the FINISH button to save your Product.
Step
8d
If Fertilizer was selected you will then need to choose the
fertilizer that you will be applying. If the fertilizer that you
are applying is not in the list choose User Defined. Press
NEXT when finished.
Step
Step
8e
Press the KEYBOARD button to label the fertilizer’s
manufacturer (optional).
Press the FINISH button to save your product.
Operation
Step
1
Press the RUN button to enter your main operating screen
(located on the lower right hand side of the display.)
Press the FIELD button to select which field you will be logging to.
Select the appropriate Grower, Field, Operating
Configuration, and Product from the lists. If your item is not
listed, refer to the appropriate section in this guide to set it
up. If you applying the same product multiple times during a
single season, you can create a new Operational Instance by
pressing the Change button next to Operational Instance.
Step
2a
Press the ACCEPT button when finished.
Step
2
Step
2b
If data has not been logged to the current field, a window to
select the Region will appear. The name may be edited by
selecting the EDIT NAME button or you may press
ACCEPT to use the default.
AREA COUNTING (Run Screen)
The area switch is located in the lower right hand corner of the display. The
button should read AUTO to count area. If you do not want to count area, you
may press the area switch button, which will switch it to OFF.
