Site verification configuration, Step – Ag Leader InSight Site Verification Mode User Manual
Page 3
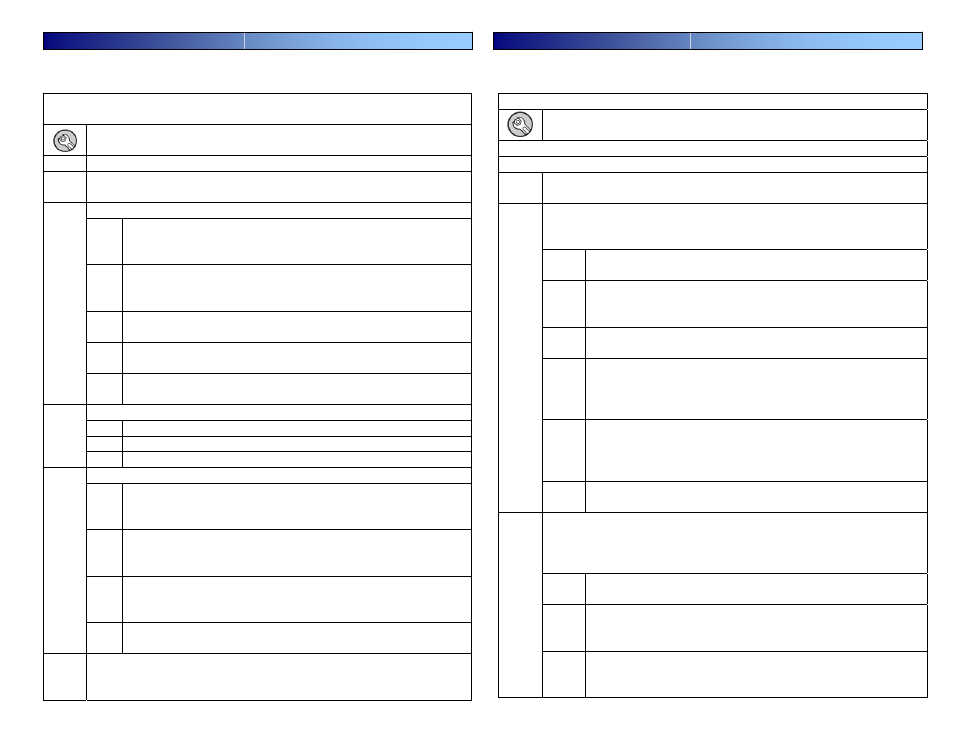
PN 2002831-31
Insight Quick Reference for Site
Verification
(April
2005) 3
of
4
Note: You must perform the initial Grower/Field Management section before
you can perform any operation on the Insight display.
Power on the Insight by pushing the WHITE POWER BUTTON, which can
be found on the back lower left hand corner of the display
Press
the
SETUP button to begin your initial setup (located on the
right hand side of the display.)
1
Press the GROWER/FIELD MANAGEMENT button.
2
To add a new Grower to the system, press the ADD button under the
Grower tab.
Press the NEW button to begin adding grower information
3a
Press the KEYBOARD button to enter a Business name. (If
you are using desktop software it is recommended to use the
same names as in the software.)
3b
Once you have entered the Business name push the ACCEPT
button to return to the Business/Person Setup screen. Press the
NEXT button.
3c
Type the first and last name of the contact person for the
Business using the keyboard on the display.
3d
Press the FINISH button when finished entering information
for the current grower.
3
3e
If you wish to add additional growers, return to step 3 above.
If you are done entering growers, press the ACCEPT button.
Select the SEASON tab.
4a
Press the NEW SEASON button.
4b
Use the name provided or enter a name of your choice.
4
4c
Press the ACCEPT button when finished.
Select the FIELD tab.
5a
Verify that the current grower is displayed in the Grower
Window. If the current grower is not displayed, choose the
correct one from the list.
5b
To enter farms and fields, press the ADD button. Select a farm
from the list, or press the NEW button to enter a new farm
name. Press NEXT to proceed.
5c
Press the NEW button to add fields to the farm. Use the
keyboard to type the field name and then press ACCEPT.
Repeat this step until all fields are entered for the farm.
5
5d
Press the FINISH button when finished. If you have additional
fields, it is recommended to enter them all at this time.
6
Once finished with Grower/Field Management setup you may press
the SETUP button to return to the setup screen or the Run button to
proceed to the main operating screen.
First Time Startup
(Grower / Field Management)
Site Verification Setup
Note: The setup wizard built into the Insight will walk you through the steps
listed below.
SITE VERIFICATION CONFIGURATION
Press
the
SETUP button to begin your initial setup (located on the
right hand side of the display.)
Press the SITE VERIFICATION button to enter the configuration screen.
Press the ADD button to start the setup wizard to create a new configuration.
Step
1
Select the Operation Type from the list and press the Next button.
Vehicle Setup - Select the desired vehicle from the list then press
Next and proceed to step 3. If your vehicle is not listed press the
NEW button and proceed to 2a.
Step
2a
Select correct Vehicle Type from the list and press the
NEXT button.
Step
2b
Press the KEYBOARD symbol to label the vehicle Make
and Model (These settings are OPTIONAL). Once finished
press the ACCEPT button.
Step
2c
Once Vehicle is defined press the Next button.
Step
2d
If using a Self-Propelled Spreader or Sprayer, you will be
prompted to enter a full swath width, number of boom
sections and boom widths. (This step is skipped if using a
Tractor, ATV, or Pickup Truck)
Step
2e
The Vehicle name will default to the Make and Model you
entered in step 2. If you would like to edit the name press the
KEY BOARD button and type your preferred name. Press
the ACCEPT button when finished.
Step
2
Step
2f
Press the FINISH button to save your vehicle and proceed to
Step 3.
Select the desired implement from the list then press Next and
proceed to step 4. If your vehicle is not listed press the NEW button
and proceed to 3a.
Note: This step is skipped with Self-Propelled Spreaders or Sprayers
Step
3a
Select correct Implement Attachment Method and press the
NEXT button.
Step
3b
Enter appropriate swath width, number of boom sections,
boom widths and distance from hitch to application point.
When finished, press the NEXT button to proceed
Step
3
Step
3c
Press the KEYBOARD button to enter an implement name
and press the ACCEPT button when complete. Press the
FINISH button to save and proceed to Step 4.
