Setting the date and time, Setting the date, Setting the date and time –4 – HP iPAQ hw6500 Unlocked Mobile Messenger series User Manual
Page 14: Setting the date –4
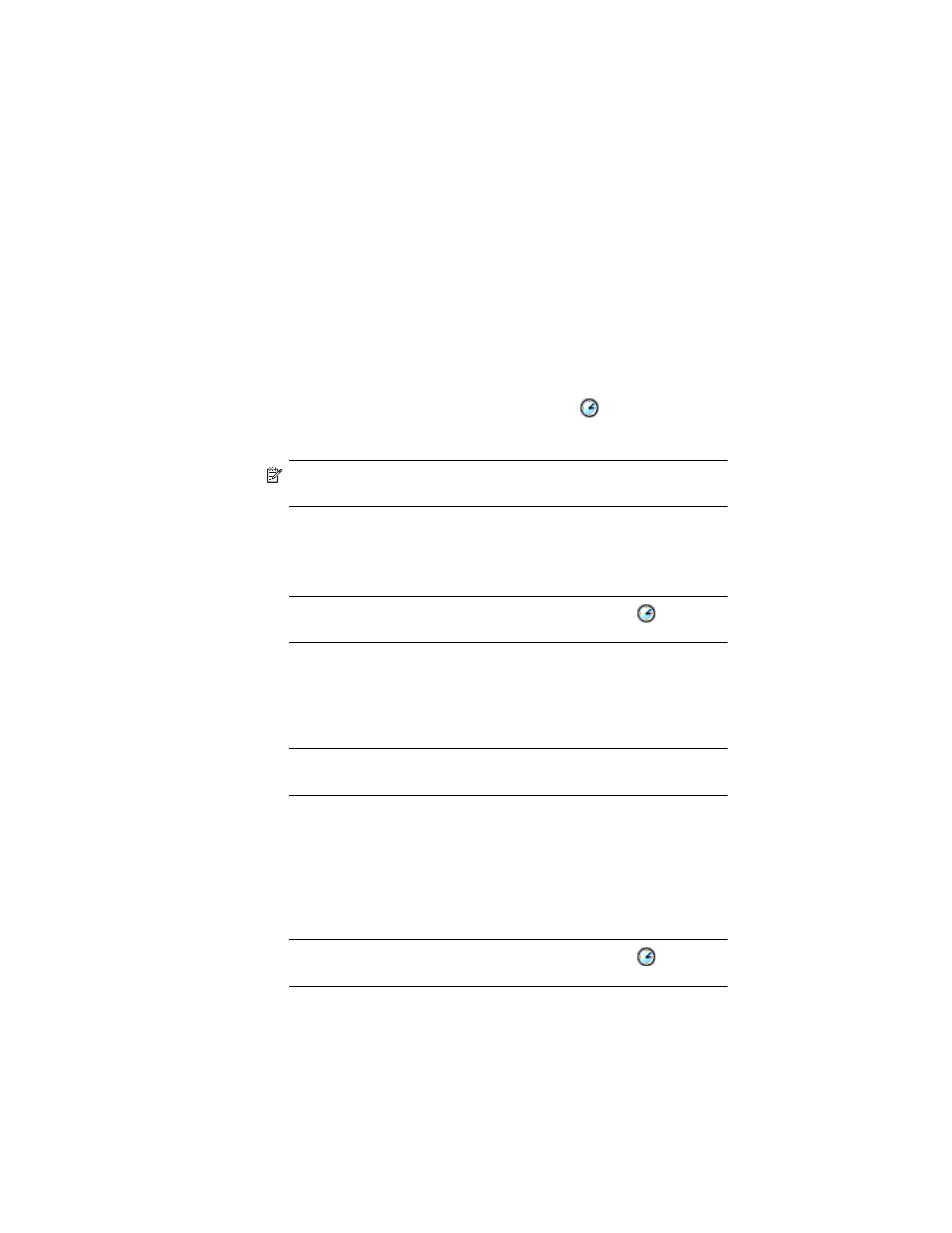
Getting to Know Your HP iPAQ Mobile Messenger
1–4
Drag—Place the point of the stylus on the screen and drag an item across
the screen without lifting the stylus until you have completed the selection.
Dragging is equivalent to dragging with the left mouse button pressed on
your computer.
Tap and hold—Hold the stylus pointer on an item for a short time until
a menu displays. Tapping and holding is equivalent to right-clicking your
computer mouse button. When you tap and hold, a circle of blue dots
appears around the stylus to indicate that the menu will soon pop up.
Setting the Date and Time
When you turn on your HP iPAQ for the first time, you are requested to
select your time zone. After setting the time zone, you still need to set the
time and date on your unit. Tap the Clock icon
on the Today screen
to set the time and date. All three settings are located in the Clock Settings
screen and can be set at the same time.
NOTE: By default, the time on the HP iPAQ is synchronized with your
computer each time the two devices connect using ActiveSync.
Setting the Time for Home and Locations You Are Visiting
From the Start menu, tap Settings > System tab > Clock &
Alarms icon.
SHORTCUT: From the Today screen, tap the Clock icon
to set
the time.
1.
Tap either Home or Visiting.
2.
Tap the time-zone down arrow, and select the appropriate
time zone.
3.
Tap the hour, minutes, or seconds, and use the up and down arrows
to adjust the time.
SHORTCUT: You can also adjust the time by moving the hands of the
clock with the stylus.
4.
Tap AM or PM.
5.
Tap OK.
6.
Tap Yes to save the time.
Setting the Date
1.
From the Start menu, tap Settings > System tab > Clock &
Alarms icon.
SHORTCUT: From the Today screen, tap the Clock icon
to set
the date.
2.
Tap the down arrow by the date.
