Device takes a long time to print – HP Officejet Pro L7380 All-in-One Printer User Manual
Page 164
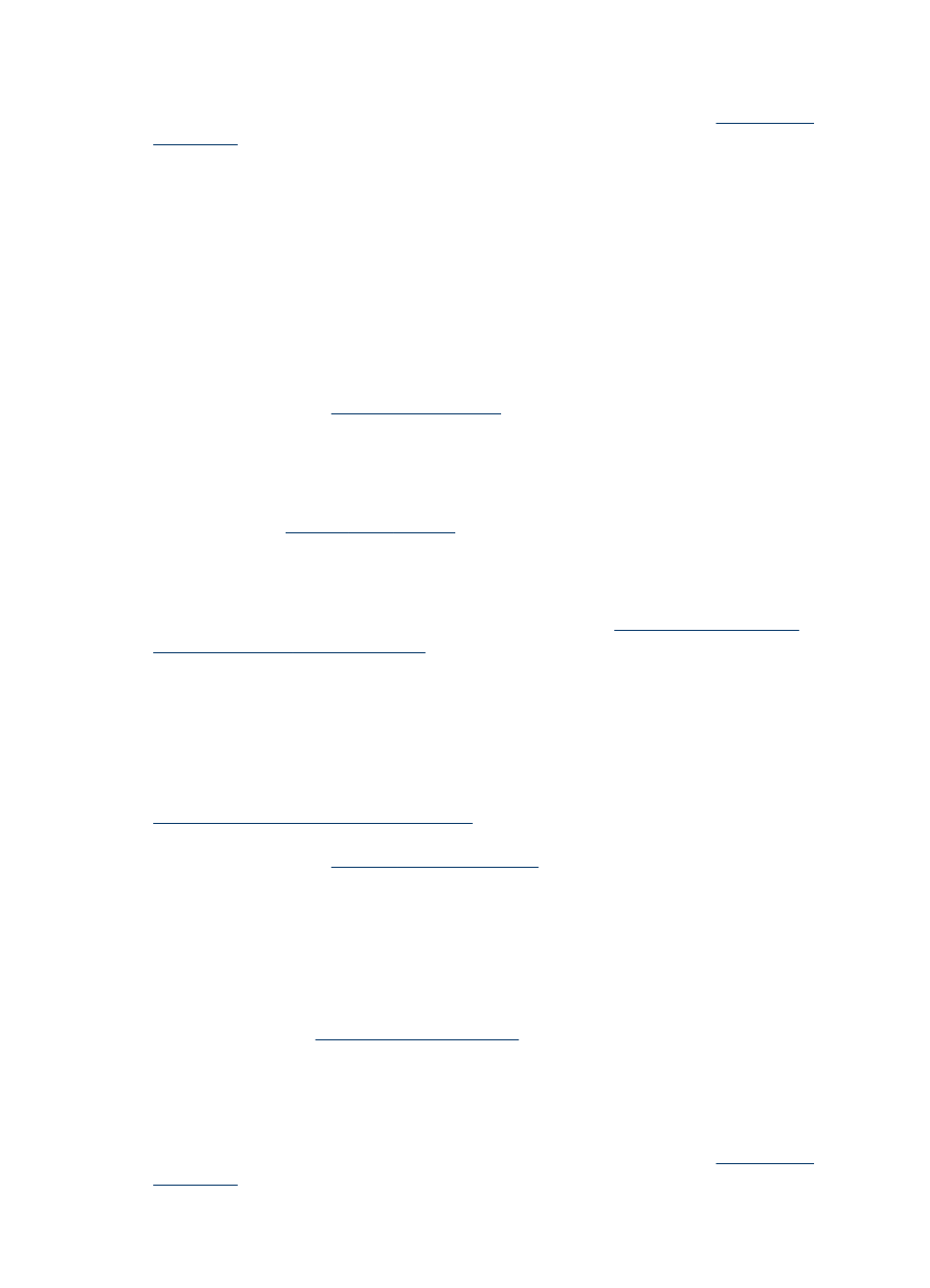
Clean the printhead
Complete the printhead cleaning procedure. For more information, see
.
Turn off the device after removing the printhead
After removing the printhead, turn off the device, wait about 20 seconds, and turn it on
again without the printhead installed. After the device has restarted, reinsert the
printhead.
Device takes a long time to print
Check the system configuration
Make sure the computer meets the minimum system requirements for the device. For
more information, see
Check the device software settings
Print speed is slower when Best or Maximum dpi is selected as the print quality. To
increase the print speed, select different print settings in the device driver. For more
information, see
Check for radio interference
If the device is connected using wireless communication and is printing slowly, then
the radio signal might be weak. For more information, see
interference on a wireless network
.
Blank or partial page printed
Check for empty ink cartridges
Check the control panel to see which cartridge is low or empty. The Toolbox
(Windows), HP Printer Utility (Mac OS), and the self-test diagnostic page (see
Understand the self-test diagnostic page
) provide information about ink levels. If you
are printing black text and a blank page prints, the black cartridge might be empty. For
more information, see
.
Check the printhead latch
Make sure the printhead latch is properly closed.
Check the printhead
•
Make sure the printhead is inserted into its correct color-coded slot. For more
information, see
.
•
Remove the printhead, and check to make sure the orange protective caps have
been removed from the printhead.
Clean the printhead
Complete the printhead cleaning procedure. For more information, see
.
Chapter 10
160
Maintain and troubleshoot
