Connect the device with bluetooth on mac os, Set bluetooth security for the device – HP Officejet Pro L7380 All-in-One Printer User Manual
Page 142
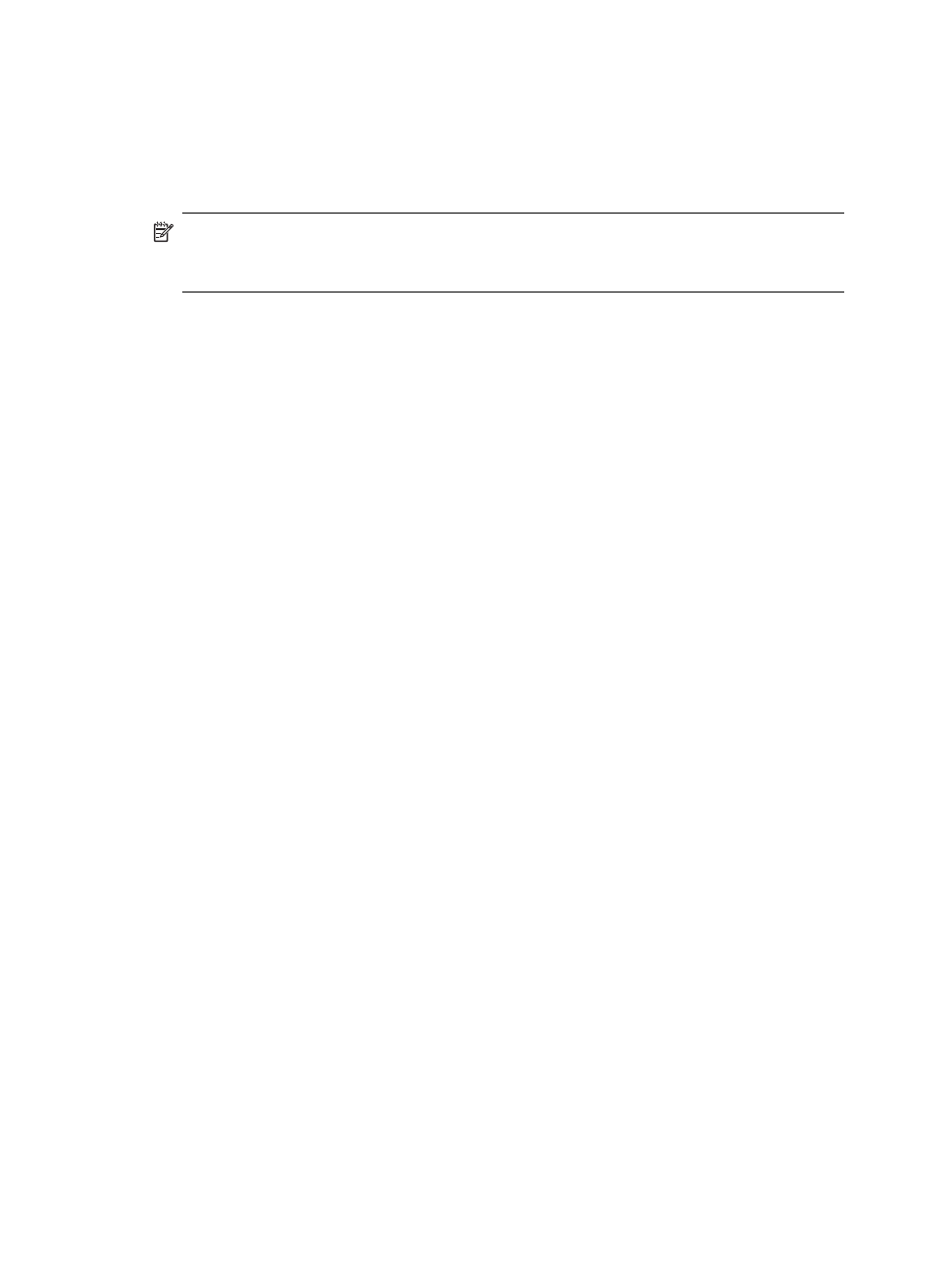
Connect the device with Bluetooth on Mac OS
You can connect the device to a Mac that has Bluetooth built in, or you can install an
external Bluetooth adapter.
To install and print using Bluetooth
NOTE:
Mac Bluetooth must be enabled in the OS. To verify, open System
Preferences, click on Network, select Network Port Configurations, and then
assure that Bluetooth is checked.
1. Make sure that you have installed the device software on the computer.
2. Attach an HP Bluetooth Adapter to the front USB port of the device.
3. Press the Power button on the control panel to turn the device off, and press it
again to turn it on.
4. Attach an HP Bluetooth adapter to the computer and turn it on. Make sure that you
have installed the software that came with the adapter. Or, if your computer has
Bluetooth built in, just turn on your computer.
5. Open the Printer Setup Utility.
6. In the Printer List, click Add.
The computer searches for the device.
7. Depending on the Mac OS version you are using, do one of the following:
▲ Mac OS 10.3: Select Bluetooth from the pull-down menu.
▲ Mac OS 10.4: Assure that connection type Bluetooth is selected in the
Default Browser tab.
8. Select Bluetooth from the pull-down menu. Select the all-in-one and click Add.
The all-in-one is added to the device list.
9. Print as you would to any device.
Set Bluetooth security for the device
You can enable the following device security settings either through the control panel
menu or the embedded Web server:
•
Require passkey authentication prior to someone printing to the device from a
Bluetooth device.
•
Make the device visible or invisible to Bluetooth devices that are within range.
Chapter 9
138
Configure and manage
