Enabling auto emailing of raw data – HP SAN User Manual
Page 37
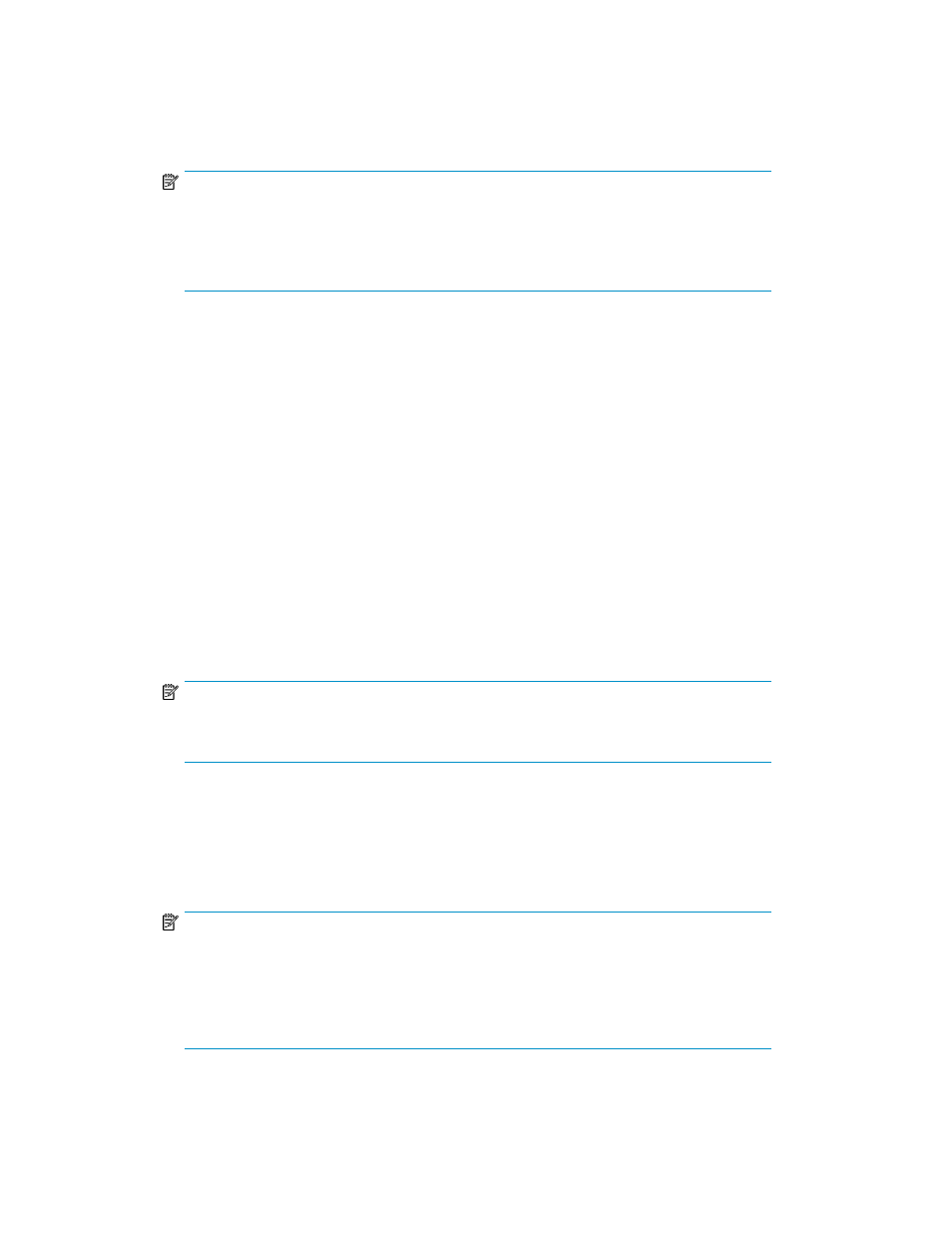
5.
Attach the
is the name of your SAN.
6.
Email this raw data file to: “[email protected]” with the following subject line: "HP
StorageWorks Essentials SAN Visibility 5.0 Report Request".
NOTE:
If the mail client is not configured on the system on which SAN Visibility is installed, then
after the data collection is complete, transfer the raw data file (.hp extension) to a system
where the mail client is configured, attach the raw data file, and send it to:
“[email protected]”.
An automated email response is mailed back to you confirming the receipt of the raw data file.
On completion of the SAN analysis, you receive a detailed SAN Visibility report containing the SAN
topology map, device inventory, high level SAN summary, and recommendations. It normally takes
up to 1 business day to send back the processed report.
Enabling auto emailing of raw data
SAN Visibility software enables you to automatically send the data collection reports to HP for analysis.
To enable automatic emailing of data collection reports to HP, complete the following steps:
1.
Click Customer Details option from the navigation area. The Customer Details window is displayed
in the main display area.
2.
Ensure that the Automatically email the collected raw data on completion check box is selected.
If the email address provided in the E-mail box is valid, then SAN Visibility automatically tries to
retrieve the SMTP server address from the email ID, and sends the raw data file to HP for
processing.
NOTE:
Ensure that the email address provided in the Customer Details window is accurate. The
processed reports are sent to this email address.
3.
Select the SMTP server address from the SMTP Server drop down box to send the raw data files
to HP for processing, as shown in
. Step 2 is executed if the SMTP server address is
not specified explicitly.
For more information on how to find the SMTP server IP address, see
NOTE:
If the Automatically e-mail the collected raw data on completion check box is not selected,
then the SAN Visibility software automatically activates the Launch Default Mail Client
button available in the Data Collection window. Click the Launch Default Mail Client button
after the data collection is complete to launch the default mail client, attach the packaged
raw data file (.hp format), and send it to: “[email protected]” for processing.
HP StorageWorks Essentials SAN Visibility 5.0 User Guide
37
