Specifying ficon switch details (optional), Loading iocp files – HP SAN User Manual
Page 27
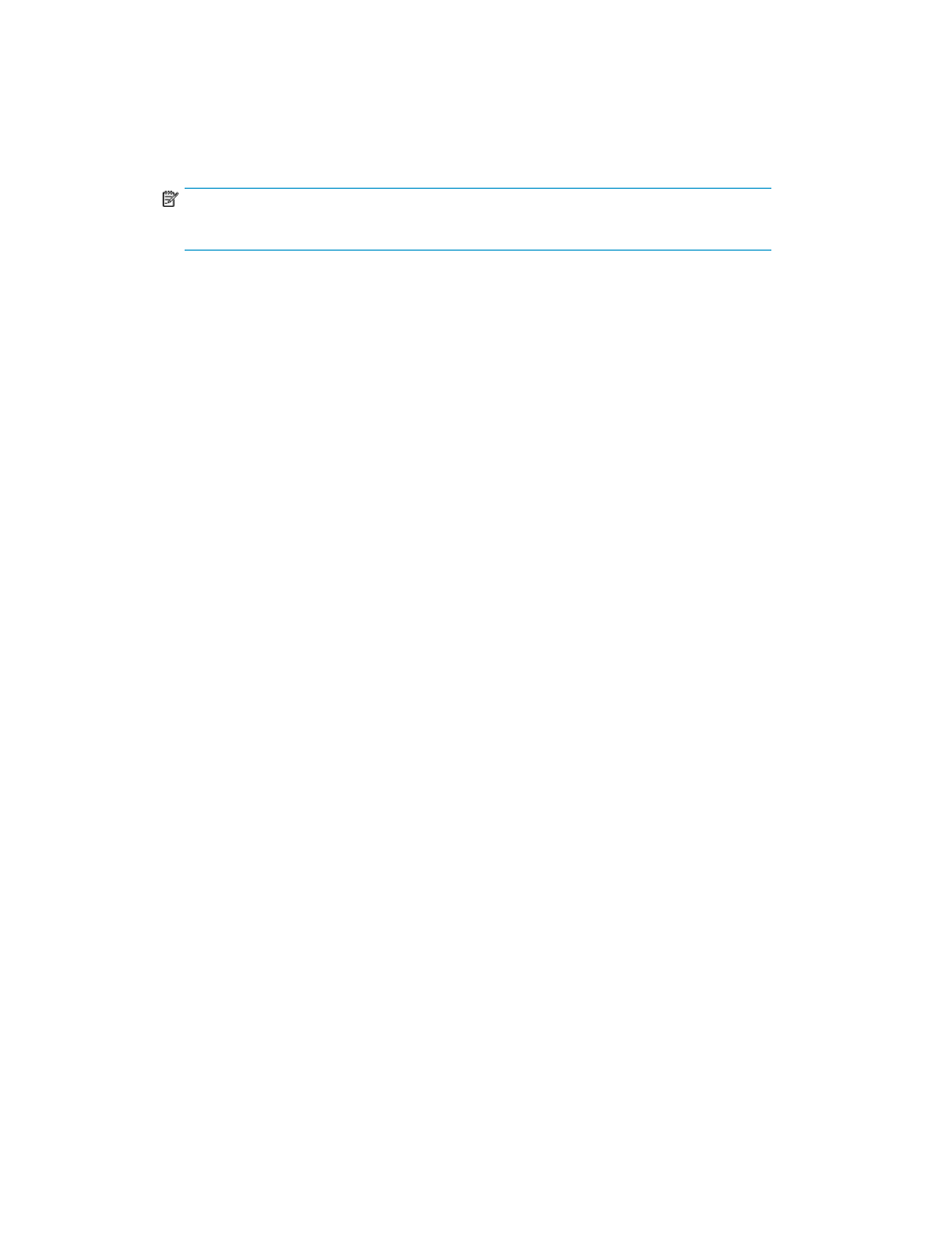
1.
Click Advanced Settings from the navigation area of the SAN Visibility GUI.
2.
Click the Map HBA to Host tab.
3.
Click Create File.
4.
Click Add Row to enter the WWN for HBA, and host name details.
NOTE:
To delete a row, click Delete Row.
5.
Click Save File.
The created file is saved at the mentioned location.
If you want to remove the loaded HBA-Host map file, click Remove File.
Ensure that you provide the HBA-Node WWN and the host name details in the correct format.
You can also manually create the HBA-Host map file in a text editor, save it as .csv file and then
import it. For more information on importing HBA-Host map file, see
.
The format of the .csv file is shown below:
Example: HBA-Host map file
# HBAWWN,HostName
20:00:00:00:c9:64:2a:69,Sanvishost1.xyz.com
20:00:00:00:c9:76:50:57,Sanvishost2.xyz.com
Specifying FICON switch details (optional)
HP StorageWorks Essentials SAN Visibility 3.0 and above supports data collection from FICON
enabled switches in a SAN environment consisting of IBM mainframe servers. To receive reports on
FICON supported devices in your SAN, load the IOCP files in the text format in the SAN Visibility
Advanced Settings window. Ensure that the FICON enabled switches are discovered and added in
the SAN Settings window in order to collect data.
Loading IOCP files
The IOCP file is a text file containing connectivity details. To load an IOCP file, complete the following
steps:
1.
Click Advanced Settings from the navigation area of the SAN Visibility GUI.
2.
Click the Load IOCP Files tab.
3.
Click Load to select an IOCP file.
HP StorageWorks Essentials SAN Visibility 5.0 User Guide
27
