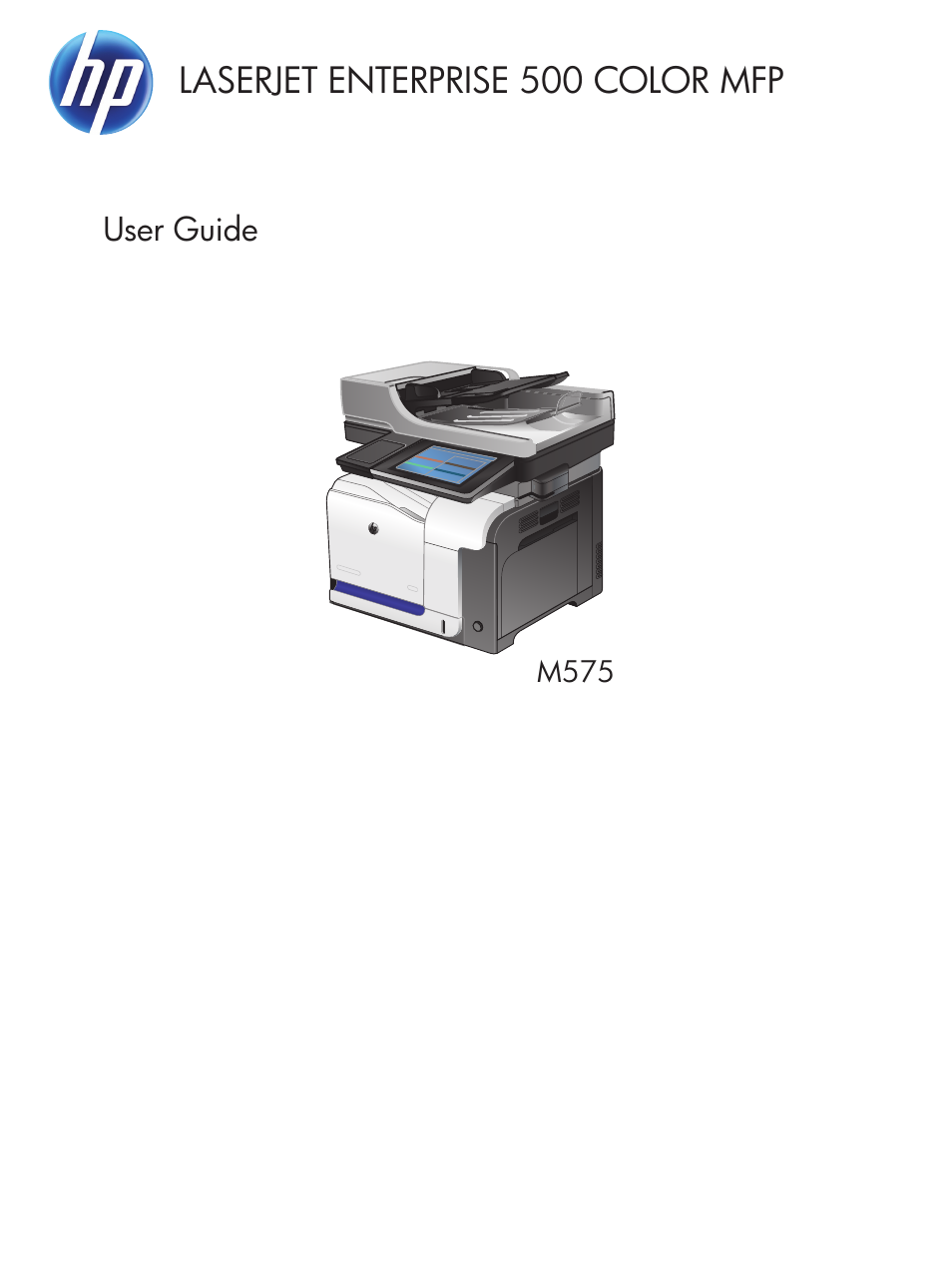HP LaserJet Enterprise 500 Color MFP M575 User Manual
HP Printers
Table of contents
Document Outline
- Product introduction
- Connect the product and install software
- Connect the product to a computer by using a USB cable and install the software (Windows)
- Connect the product to a network by using a network cable and install the software (Windows)
- Configure the IP address
- Install the software
- Connect the product to a computer by using a USB cable and install the software (Mac)
- Connect the product to a network by using a network cable and install the software (Mac)
- Configure the IP address
- Install the software
- Input trays and output bins
- Supported paper sizes
- Supported paper types
- Configure trays
- Alternative letterhead mode
- Tray 1
- Tray 2
- Optional Tray 3
- Standard output bin
- Use the convenience stapler (stapling models only)
- Parts, supplies, and accessories
- Order parts, accessories, and supplies
- HP policy on non-HP supplies
- HP anticounterfeit Web site
- Print when a toner cartridge is at estimated end of life
- Enable or disable the Very Low Settings options from the control panel
- Customer self-repair parts
- Accessories
- Toner cartridges
- Toner collection unit
- Staples (stapling models only)
- Print
- Supported print drivers (Windows)
- Change print-job settings (Windows)
- Change print-job settings (Mac OS X)
- Print tasks (Windows)
- Use a printing shortcut (Windows)
- Create printing shortcuts (Windows)
- Automatically print on both sides (Windows)
- Print multiple pages per sheet (Windows)
- Select the page orientation (Windows)
- Select the paper type (Windows)
- Print the first or last page on different paper (Windows)
- Scale a document to fit page size (Windows)
- Create a booklet (Windows)
- Print tasks (Mac OS X)
- Use a printing preset (Mac OS X)
- Create a printing preset (Mac OS X)
- Automatically print on both sides (Mac OS X)
- Print multiple pages per sheet (Mac OS X)
- Select the page orientation (Mac OS X)
- Select the paper type (Mac OS X)
- Print a cover page (Mac OS X)
- Scale a document to fit page size (Mac OS X)
- Create a booklet (Mac OS X)
- Additional print tasks (Windows)
- Additional print tasks (Mac OS X)
- Color printing
- Store print jobs on the product
- Add a job-separator page (Windows)
- Use HP ePrint
- Use the HP ePrint Mobile Driver
- Use Apple AirPrint
- Use HP Smart Print (Windows)
- Use easy-access USB printing
- Copy
- Set new default copy settings
- Restore default copy settings
- Make a single copy
- Make multiple copies
- Copy a multiple-page original
- Collate a copy job
- Copy on both sides (duplex)
- Reduce or enlarge a copy image
- Make color copies or black and white copies
- Optimize copy quality for text or pictures
- Adjust the copy lightness/darkness
- Set the paper size and type for copying on special paper
- Use Job Build mode
- Copy a book
- Copy a photo
- Scan/send
- Set up scan/send features
- Change default scan/send settings from the product control panel
- Send a scanned document to a network folder
- Send a scanned document to a folder in the product memory
- Send a scanned document to a USB flash drive
- Send a scanned document to one or more email addresses
- Use the address book to send email
- Scan a photo
- Fax
- Configure required fax settings
- Configure fax dialing settings
- Configure general fax send settings
- Configure fax billing codes
- Configure default options for fax send jobs
- Configure fax receive settings
- Use a fax printing schedule
- Block incoming faxes
- Configure default options for fax receive jobs
- Fax archiving and forwarding
- Create a speed dial list
- Add a number to an existing speed dial list
- Delete a speed dial list
- Delete a single number from a speed dial list
- Send a fax by entering numbers manually
- Send a fax by using a speed dial
- Search a speed-dial list by name
- Send a fax by using fax address book numbers
- Search the fax address book
- Cancel a fax
- Fax reports
- Manage the product
- Solve problems
- Solve problems checklist
- Factors that affect product performance
- Restore factory-set defaults
- Control-panel help
- Paper feeds incorrectly or becomes jammed
- Clear jams
- Change jam recovery
- Improve print quality
- Print from a different software program
- Set the paper-type setting for the print job
- Check the toner-cartridge status
- Calibrate the product to align the colors
- Print a cleaning page
- Internal print-quality-test pages
- Visually inspect the toner cartridge
- Check paper and the printing environment
- Adjust color settings (Windows)
- Try a different print driver
- Set the individual tray alignment
- Improve copy quality
- Improve scan quality
- Improve fax quality
- Check the scanner glass for dirt or smudges
- Check the send-fax resolution settings
- Check the image-adjustment settings
- Optimize fax quality for text or pictures
- Check the error-correction settings
- Send to a different fax machine
- Clean the pickup rollers and separation pad in the document feeder
- Check the fit-to-page setting
- Check the sender's fax machine
- The product does not print or it prints slowly
- Solve easy-access USB printing problems
- Solve USB connection problems
- Solve wired network problems
- The product has a poor physical connection.
- The computer is using the incorrect IP address for the product
- The computer is unable to communicate with the product
- The product is using incorrect link and duplex settings for the network
- New software programs might be causing compatibility problems
- The computer or workstation might be set up incorrectly
- The product is disabled, or other network settings are incorrect
- Solve fax problems
- Solve product software problems (Windows)
- Solve product software problems (Mac OS X)
- Remove software (Windows)
- Remove the print driver (Mac OS X)
- Index