Prevent paper jams – HP LaserJet Enterprise 500 Color MFP M575 User Manual
Page 236
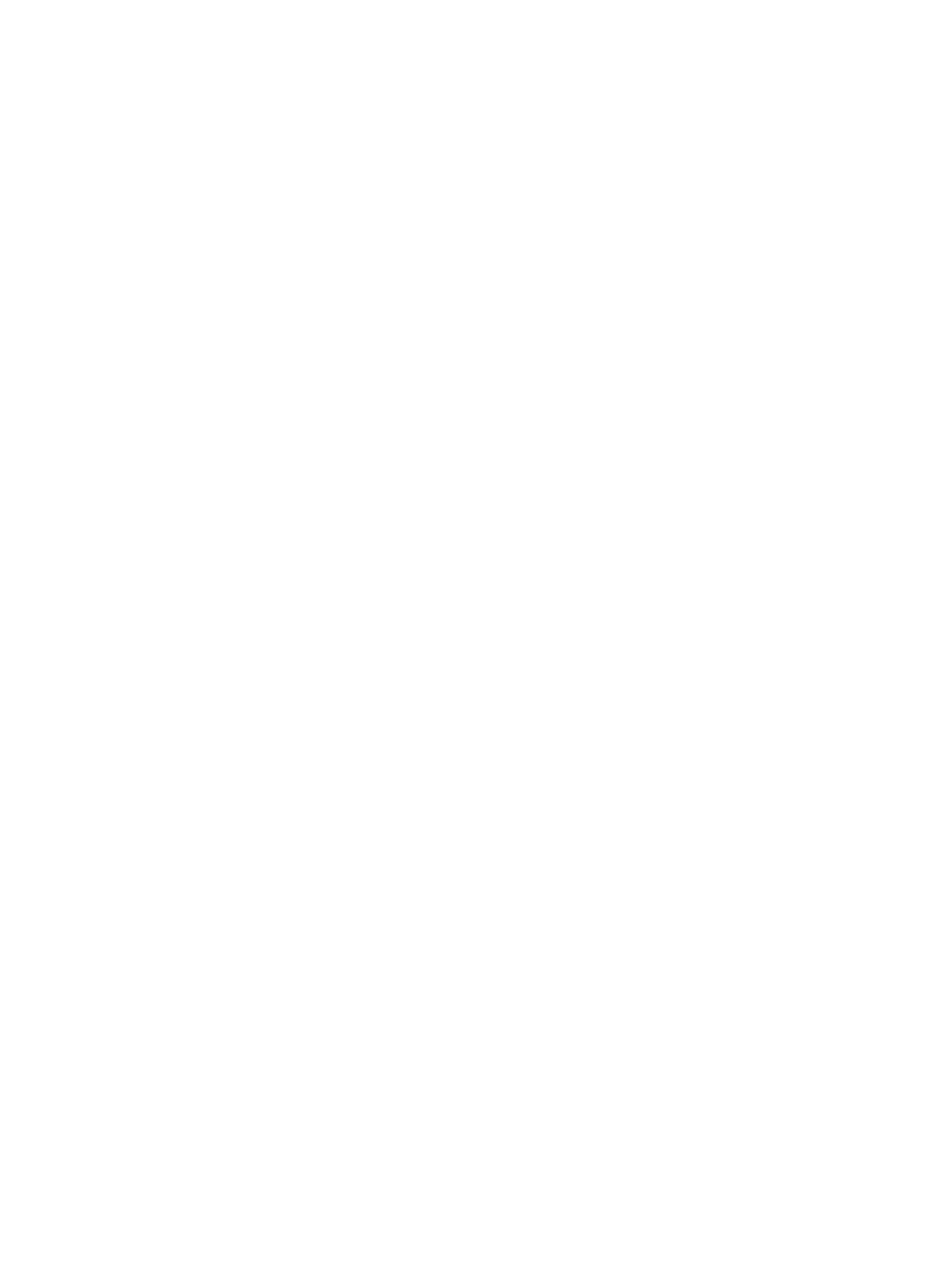
The document feeder jams, skews, or picks up multiple sheets of
paper
●
The original might have something on it, such as staples or self-adhesive notes, that must be
removed.
●
Check that all rollers are in place and that the roller-access cover inside the document feeder is
closed.
●
Make sure that the top document-feeder cover is closed.
●
The pages might not be placed correctly. Straighten the pages and adjust the paper guides to
center the stack.
●
The paper guides must be touching the sides of the paper stack to work correctly. Make sure that
the paper stack is straight and the guides are against the paper stack.
●
The document feeder input tray or output bin might contain more than the maximum number of
pages. Make sure the paper stack fits below the guides in the input tray, and remove pages from
the output bin.
●
Verify that there are no pieces of paper, staples, paper clips, or other debris in the paper path.
●
Clean the document-feeder rollers and the separation pad. Use compressed air or a clean, lint-free
cloth moistened with warm water. If misfeeds still occur, replace the rollers.
●
From the Home screen on the product control panel, scroll to and touch the
Supplies
button. Check
the status of the document-feeder kit, and replace it if necessary.
Prevent paper jams
To reduce the number of paper jams, try these solutions.
1.
Use only paper that meets HP specifications for this product.
2.
Use paper that is not wrinkled, folded, or damaged. If necessary, use paper from a different
package.
3.
Use paper that has not previously been printed or copied on.
4.
Make sure the tray is not overfilled. If it is, remove the entire stack of paper from the tray,
straighten the stack, and then return some of the paper to the tray.
5.
Make sure the paper guides in the tray are adjusted correctly for the size of paper. Adjust the
guides so they are touching the paper stack without bending it.
6.
Make sure that the tray is fully inserted in the product.
7.
If you are printing on heavy, embossed, or perforated paper, use the manual feed feature and
feed sheets one at a time.
8.
From the Home screen on the product control panel, scroll to and touch the
Trays
button. Verify
that the tray is configured correctly for the paper type and size.
9.
Make sure the printing environment is within recommended specifications.
222
Chapter 10 Solve problems
ENWW
