Summary menu, Tools menu, Save a snapshot – HP NonStop G-Series User Manual
Page 40: The connection status dialog box, Degraded conditions within the, System
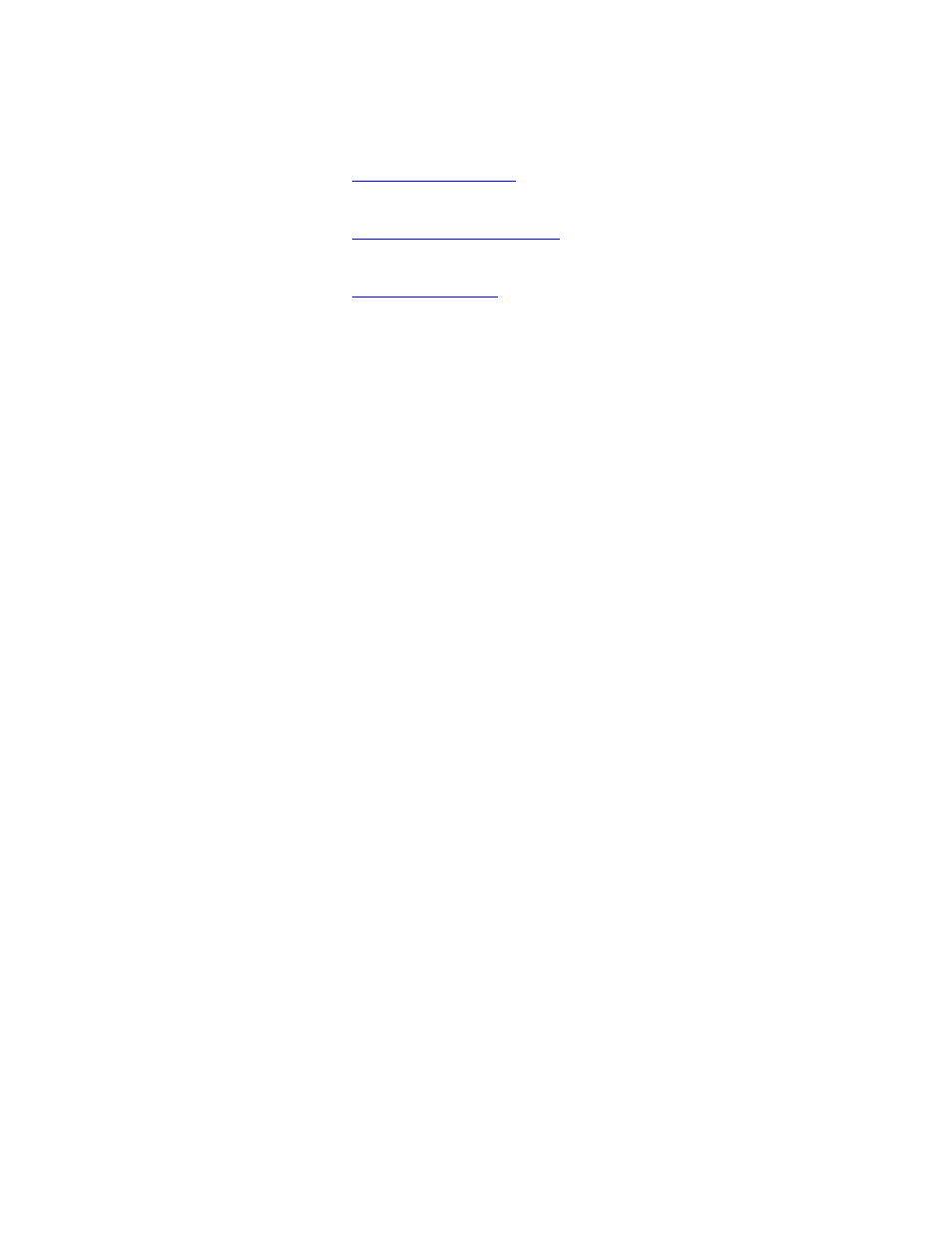
Summary Menu
The Summary menu contains the following items:
Problem
Displays the
dialog box, which lists all resources that
have some type of problem.
Action
Displays the
dialog box, which lists all actions in
progress.
Alarm
Displays the
dialog box, which lists the alarms in the
current system or ServerNet cluster and enables you to find the resource
with the selected alarm in the Management window. If no alarms are
outstanding, this menu item is unavailable.
Connection Status
Indicates the current state of all OSM service connection processes. Each
IP address listed is associated with a corresponding TCPIP stack
configured in the OSMCONF (OSM server configuration) file. You
should have at least two connections with a status of UP for
fault-tolerance.
System Status
Tools Menu
The Tools menu contains the following items:
Event Viewer
Launches the OSM Event Viewer in a separate window. You can also
launch the OSM Event Viewer from the Start menu (if you have the OSM
client components installed) or directly through an Internet Explorer
browser window (without having a current OSM Service Connection
session).
Save Snapshot
Displays the Save Snapshot dialog box, which enables you to create and
save a snapshot of your system. A snapshot provides information
regarding the state of your system and all components at the time that the
snapshot file was saved.
You can load and view a saved snapshot on any server running OSM
server software. To load a snapshot, launch Internet Explorer and enter
the URL of the system you are using to view the snapshot, followed by
/snapshot/index.html.
For example:
http://star2.caclab.cpqcorp.net:9990/snapshot/index.html
In the Open Snapshot File dialog box, navigate to and open the snapshot
file you want to view.
