Check the image-adjustment settings, Optimize scan quality for text or pictures, Check the output-quality settings – HP LaserJet Enterprise MFP M725 series User Manual
Page 278
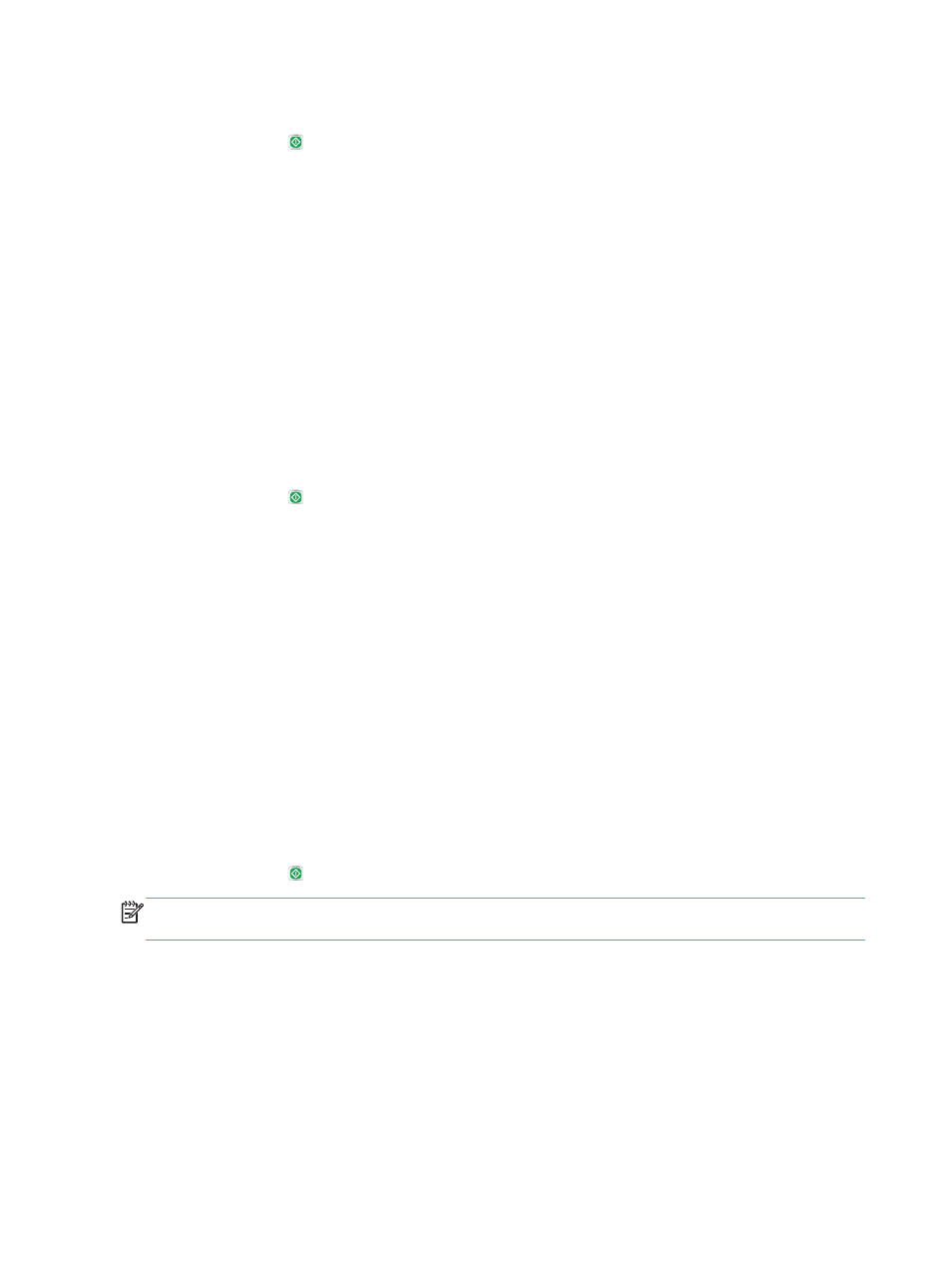
6.
Select one of the predefined options. Touch the
Save
button.
7.
Touch the Start button.
Check the image-adjustment settings
Adjust these additional settings to improve scan quality.
1.
From the Home screen on the product control panel, scroll to and touch the
Administration
button.
2.
Open the
Scan/Digital Send Settings
menu.
3.
Select the category of scan and send settings that you want to configure.
4.
Open the
Default Job Options
menu.
5.
Touch the
Image Adjustment
button.
6.
Adjust the sliders to set the
Darkness
level, the
Contrast
level, the
Sharpness
level, and the
Background Cleanup
level. Touch the
Save
button.
7.
Touch the Start button.
Optimize scan quality for text or pictures
Optimize the scan job for the type of image being scanned: text, graphics, or photos.
1.
From the Home screen on the product control panel, touch one of the buttons for the scan/send
features:
●
Save to Network Folder
●
Save to Device Memory
●
Save to USB
2.
Touch the
More Options
button, and then touch the
Optimize Text/Picture
button.
3.
Select one of the predefined options, or touch the
Manually adjust
button and then adjust the slider
in the
Optimize For
area. Touch the
OK
button.
4.
Touch the Start button.
NOTE:
These settings are temporary. After you have finished the job, the product returns to the
default settings.
Check the output-quality settings
This setting adjusts the level of comression when saving the file. For the highest quality, select the
highest setting.
1.
From the Home screen on the product control panel, scroll to and touch the
Administration
button.
2.
Open the
Scan/Digital Send Settings
menu.
264
Chapter 10 Solve problems
ENWW
