Visually inspect the toner cartridge, Check paper and the printing environment, Use paper that meets hp specifications – HP LaserJet Enterprise MFP M725 series User Manual
Page 266
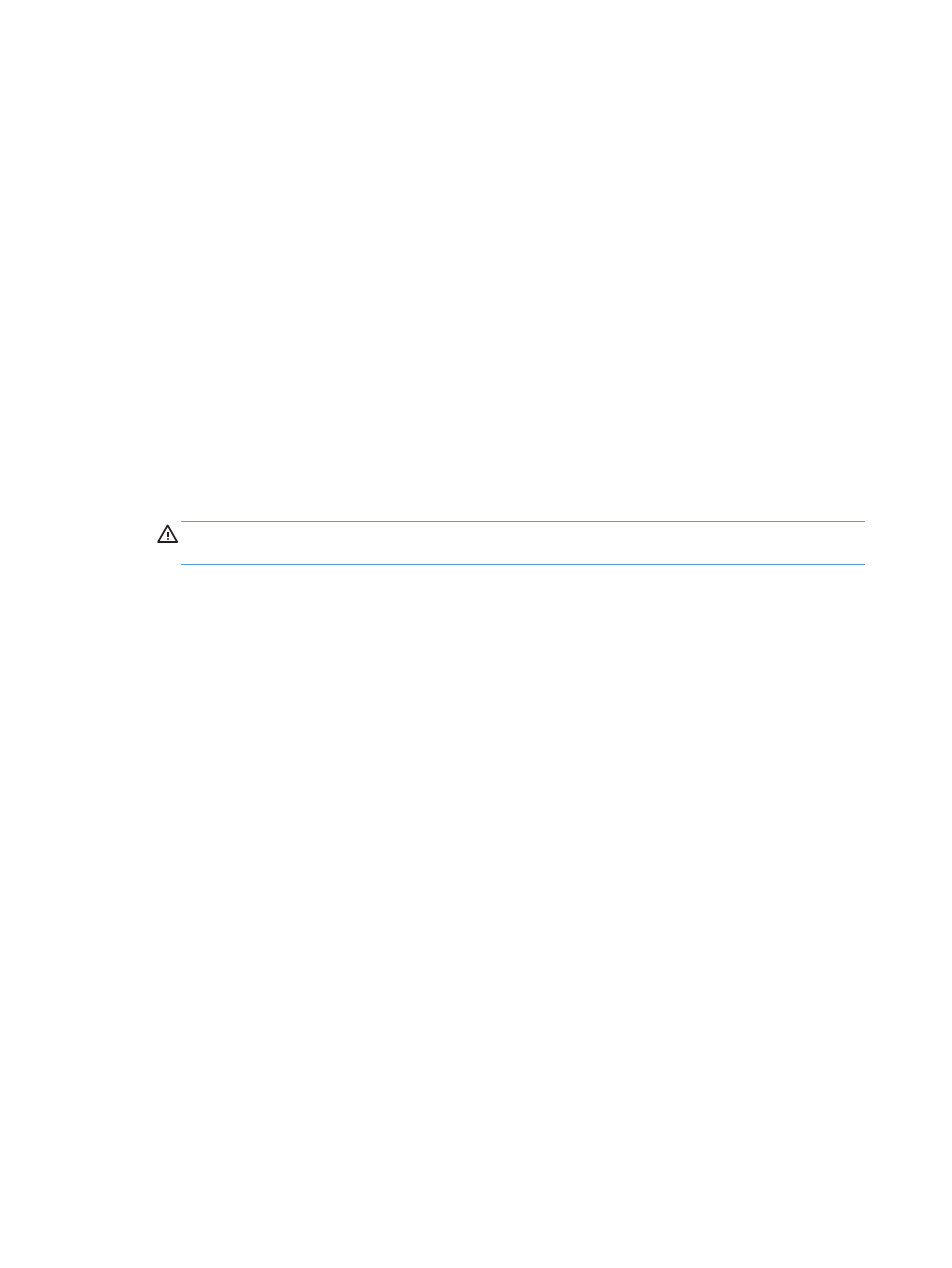
Use the following procedure to print a cleaning page.
1.
From the Home screen on the product control panel, scroll to and touch the
Device Maintenance
button.
2.
Open the following menus:
●
Calibration/Cleaning
●
Cleaning Page
3.
Touch the
button to print the page.
4.
The cleaning process can take several minutes. When it is finished, discard the printed page.
Visually inspect the toner cartridge
1.
Remove the toner cartridge from the product, and verify that the sealing tape has been removed.
2.
Check the memory chip for damage.
3.
Examine the surface of the green imaging drum on the toner cartridge.
CAUTION:
Do not touch the imaging drum. Fingerprints on the imaging drum can cause print-
quality problems.
4.
If you see any scratches, fingerprints, or other damage on the imaging drum, replace the toner
cartridge.
5.
If the imaging drum does not appear to be damaged, rock the toner cartridge gently several times
and reinstall it. Print a few pages to see if the problem has resolved.
Check paper and the printing environment
Use paper that meets HP specifications
Use different paper if you are having any of the following problems:
●
The printing is too light or seems faded in areas.
●
Specks of toner are on the printed pages.
●
Toner is smearing on the printed pages.
●
Printed characters seem misformed.
●
Printed pages are curled.
Always use a paper type and weight that this product supports. In addition, follow these guidelines
when selecting paper:
●
Use paper that is of good quality and free of cuts, nicks, tears, spots, loose particles, dust,
wrinkles, voids, staples, and curled or bent edges.
●
Use paper that has not been previously printed on.
252
Chapter 10 Solve problems
ENWW
