Suggested action – HP Insight Control User Manual
Page 62
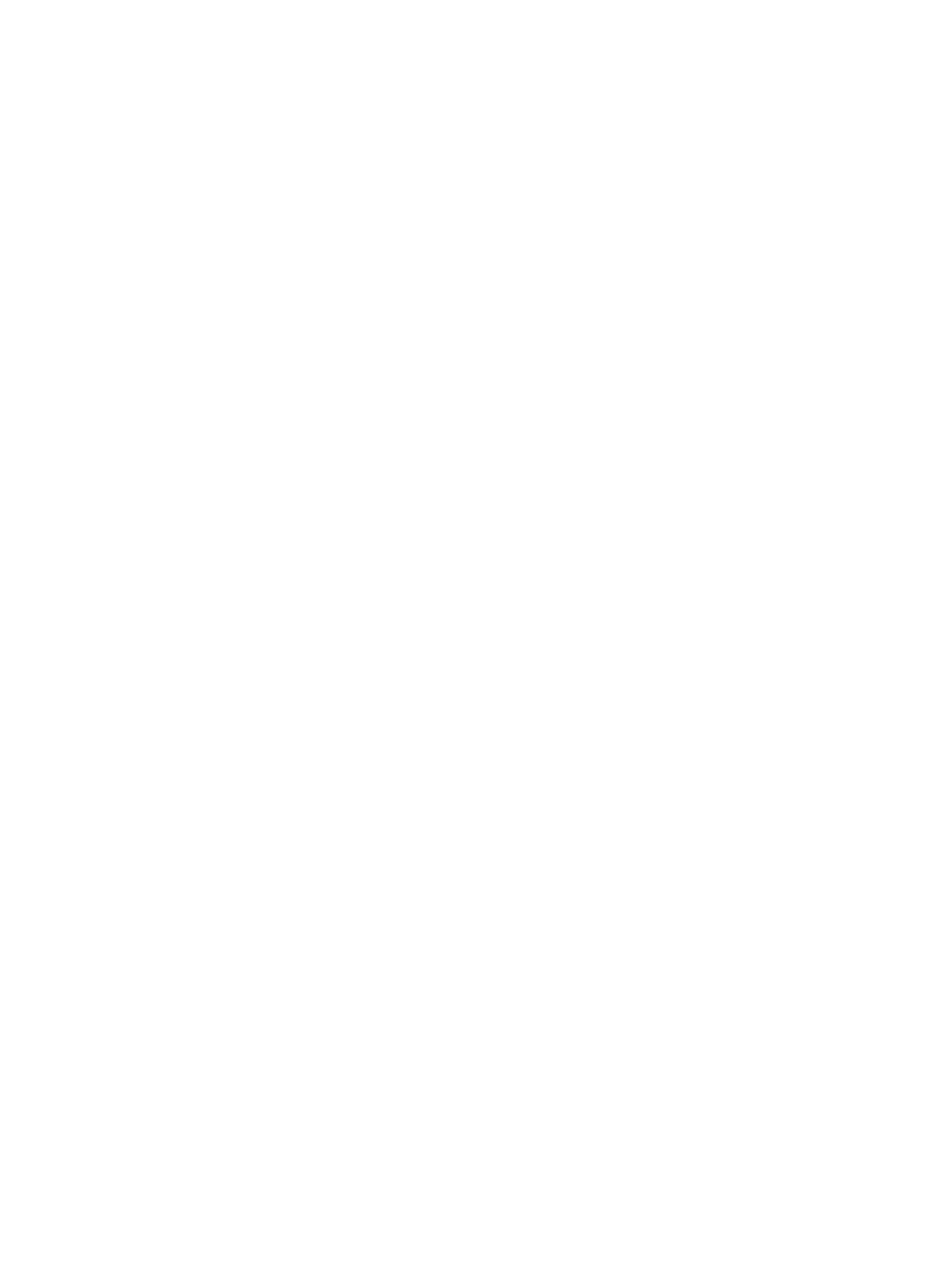
◦
Verify if the server has the following files:
Hidusb.sys
–
–
Hidkbd.sys
–
Mouhid.sys
Reinstall the mouse and keyboard drivers with one of the following methods:
◦
Reinstall the PSP
◦
Update the drivers in the Device Manager
•
If all of the following criteria are met:
the source server has a PS/2 mouse and keyboard
◦
◦
the destination server has a USB mouse and keyboard
◦
the destination mouse and keyboard do not work
then use the following procedure:
1.
Attach a USB mouse and keyboard (using a USB PS/2 dongle) to the source server.
2.
On the source server, resolve any devices that display a yellow bang (!) in the Device
Manager (if any). Verify the mouse and keyboard function on the source server.
3.
Attach a USB mouse and keyboard (using a USB PS/2 dongle) to the destination server.
4.
Perform a P2P migration without using the PSP.
5.
Install the latest Microsoft Service Pack on the destination server.
6.
Install the latest PSP on the destination server.
7.
Remove the (dongle-attached) USB mice and keyboards from the source and the destination
servers.
Mouse does not work on the destination server's iLO after a Linux X2P migration
The mouse does not work on the destination server's iLO after a Linux X2P migration.
Suggested action
To resolve this issue, deselect High performance mouse mode on the remote console of destination
server iLO.
Mouse does not work on the destination ESX virtual machine after a V2V migration
The mouse might stop working on the destination ESX virtual machine after a V2V migration.
Suggested action
To resolve this issue, use the following procedure:
1.
Log in to the destination server using the keyboard.
2.
Press the Windows Key+Pause/Break to open System Properties.
3.
Use the arrow keys or Tab key and the Enter key to open Device Manager.
4.
In Device Manager, use the arrow keys or Tab key to move to VMware Pointing device, and
then press the Application key. Choose uninstall. The VMware Pointing Device entry disappears
from the list of devices.
5.
Use the arrow keys to move to any selection of the Device Manager list, press the Application
key and then choose Scan for hardware changes. A PS/2 compatible mouse appears in the
Device Manager.
Drive letters are not the same in the migrated virtual machine guest after migration
The drive letters on the migrated virtual machine guest are not the same after migration.
62
Troubleshooting
