Lines are blurred – HP Designjet T1120 Printer series User Manual
Page 165
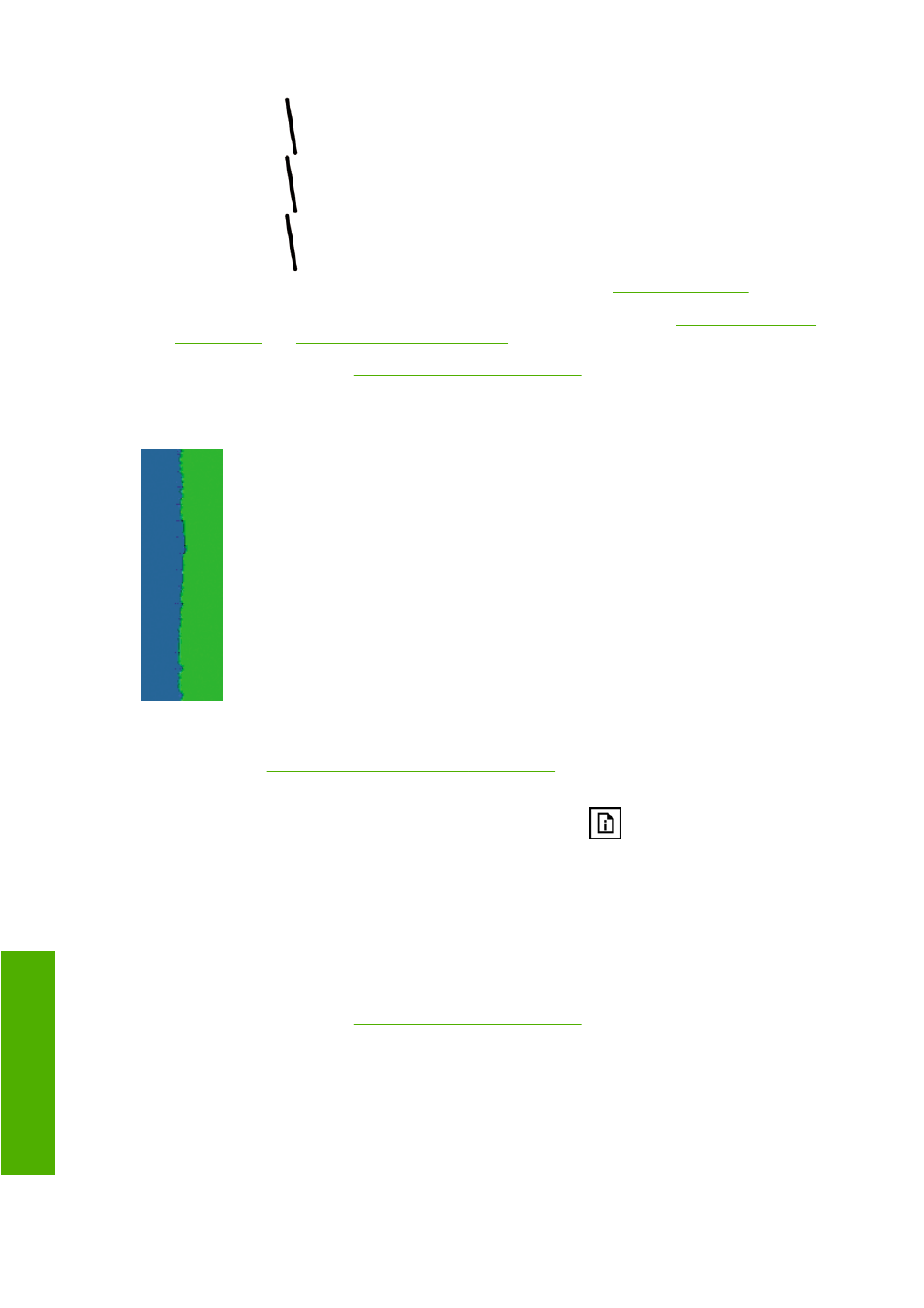
1.
Check that you are using appropriate print-quality settings. See
2.
Reseat the printheads by removing them and then reinserting them. See
Insert a printhead on page 121
.
3.
Align the printheads. See
Align the printheads on page 172
Lines are blurred
Humidity can cause ink to soak into the paper, making the lines blurred and fuzzy. Try the following:
1.
Check that your environmental conditions (temperature, humidity) are suitable for high-quality
printing. See
Environmental specifications on page 192
.
2.
Check that the paper type selected in the front panel is the same as the paper type you are using.
To check on the front panel, use the
View loaded paper
key
.
3.
Try changing to a heavier paper type, such as HP Heavyweight Coated Paper or HP Super
Heavyweight Plus Matte Paper.
4.
Select a paper type that is slightly thinner than the paper you have loaded; this will persuade the
printer to use less ink. Here are some example paper types in ascending order of thickness: Plain
Paper, Coated Paper, Heavyweight Coated Paper, Super Heavyweight Plus Matte Paper.
5.
If you are using glossy paper, try changing to a different type of glossy paper.
6.
Align the printheads. See
Align the printheads on page 172
156 Chapter 15 Troubleshooting print-quality issues
ENWW
-q
u
alit
y i
s
su
es
