2 put the transparencies in your printer with the, 3 slide in the green paper adjusters, just as you, 4 print the transparency – HP Deskjet 720c Printer User Manual
Page 43: 5 be patient, What if, Handy hints
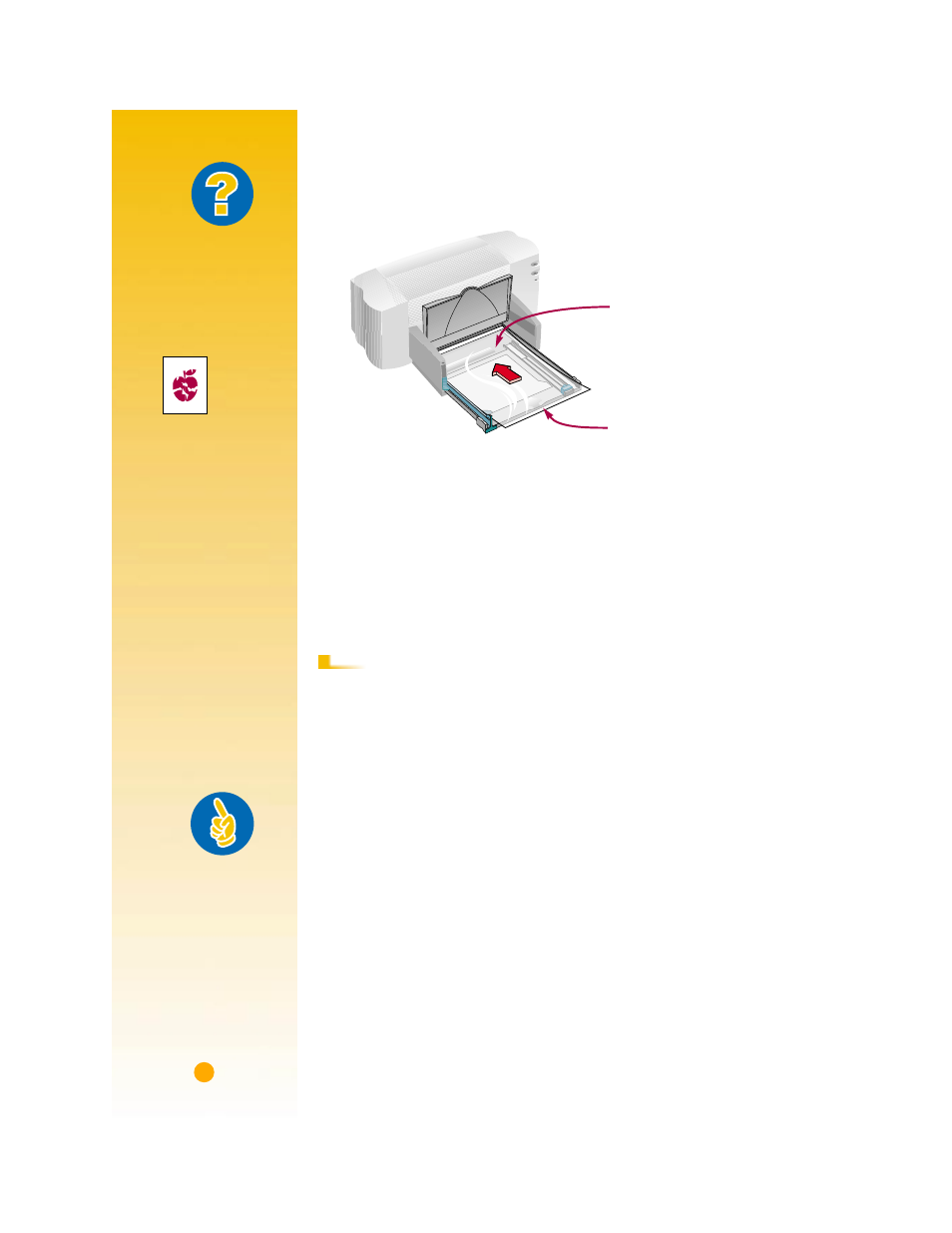
32
2
Put the transparencies in your printer with the rough side down and
the adhesive strip forward. (You can peel off the adhesive strip after
printing.)
3
Slide in the green paper adjusters, just as you would for plain paper.
Push the IN drawer back in and flip the OUT tray down.
4
Print the transparency.
5
Be patient.
Because the printer uses more ink, lays the colors down more slowly,
and allows for a longer drying time between sheets, transparencies
take a while to print.
■
Change the paper type in the HP print settings box back to
Plain Paper
or to whatever is appropriate for what you’ll be printing next.
■
Remove any remaining transparencies from the IN drawer and replace
them with plain paper or whatever you’ll be using next.
Adhesive strip forward, tape
side up
Rough side down
A
FTER
P
RINTING
What If
T
HE
INK
NEVER
DRIES
OR
THERE
ARE
CRACKS
IN
THE
SOLID
BLOCKS
OF
COLOR
• You might have
printed on the wrong
side of the transpar-
ency. Make sure to
put it into the printer
rough side down.
• You might be trying
to print on a trans-
parency that wasn’t
meant for an inkjet
printer.
T
HE
QUALITY
ISN
’
T
WHAT
YOU
WERE
EXPECTING
You might not have
chosen the right paper
type and print quality.
Follow the steps in the
procedure above, and
try printing again.
Handy Hints
P
ROTECT
YOUR
TRANSPARENCIES
If you want to make
notes on your trans-
parency as you talk,
print the transparency
as a flipped document
(described on
page 18).
