Printer communications, 1 make sure the printer cable is securely connecte, 2 make sure both the printer and the computer are – HP Deskjet 720c Printer User Manual
Page 34: 3 click the printer services tab of the hp toolbox, 4 click test printer communication, Buttons and lights
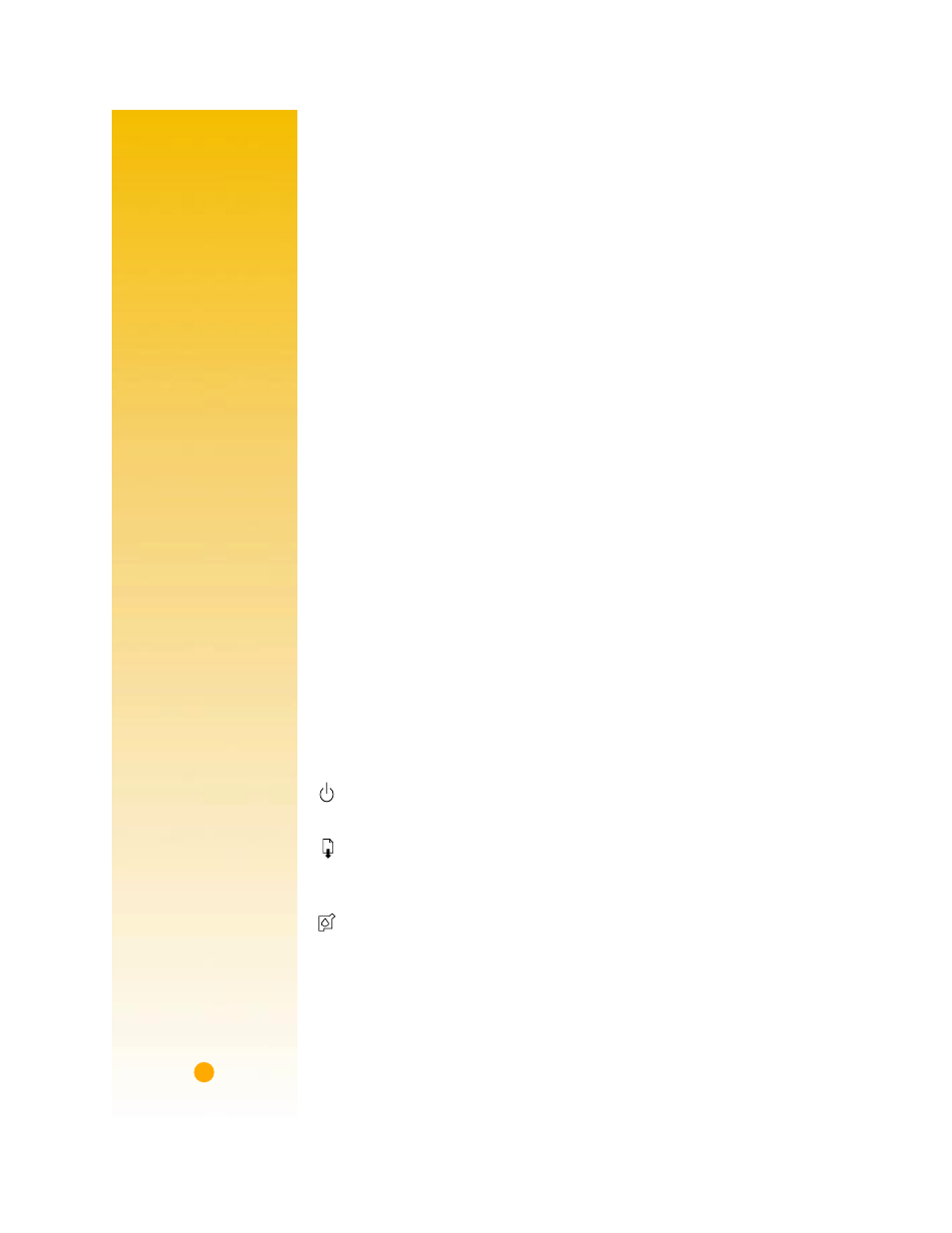
44
P
RINTER
C
OMMUNICATIONS
Your printer does not include a printer cable. The HP IEEE-1284 Com-
pliant Parallel Interface Cable is best for your printer. Make sure the
cable is bidirectional—that is, that it allows two-way communication
between your printer and the computer. This type of cable allows you
access to all your printer’s features.
If you don’t know whether your printer cable is bidirectional, you can
find out by following these steps:
1
Make sure the printer cable is securely connected to both the printer
and the computer.
2
Make sure both the printer and the computer are turned on.
3
Click the
Printer Services
tab of the HP Toolbox.
4
Click
Test printer communication.
The printer software tests the communication between your computer
and your printer and tells you if you have bidirectional communications.
If the cable is bidirectional, you should have access to all the features
of your HP DeskJet 720C Series printer.
If the cable is not bidirectional, the printer might be unable to send
messages to the computer screen, but the printer will still be able
to print.
B
UTTONS
AND
L
IGHTS
There are two buttons and three lights on the front of the printer. The
lights indicate when the printer is operating correctly or when it needs
attention from you. The buttons are used to control the printer.
Power Button and Light
When lit indicates that the printer is
turned on.
Resume Button and Light
Blinks when there is a problem concerning
paper. Correct the problem and press
the button.
Print Cartridge Light
Blinks when there is a problem concerning
a print cartridge. Correct the problem.
When the problem is corrected and the top
cover is closed, the light will stop blinking.
If two or more lights blink at the same time, there is a printer problem.
Correct the problem and turn the printer off then back on again. See the
Troubleshooting
tab of the HP Toolbox for solutions.
