3 initial setup, Licensing, Licensing standalone virtual machine management – HP Insight Control Software for Linux User Manual
Page 15: Adding standalone licenses, Applying standalone licenses
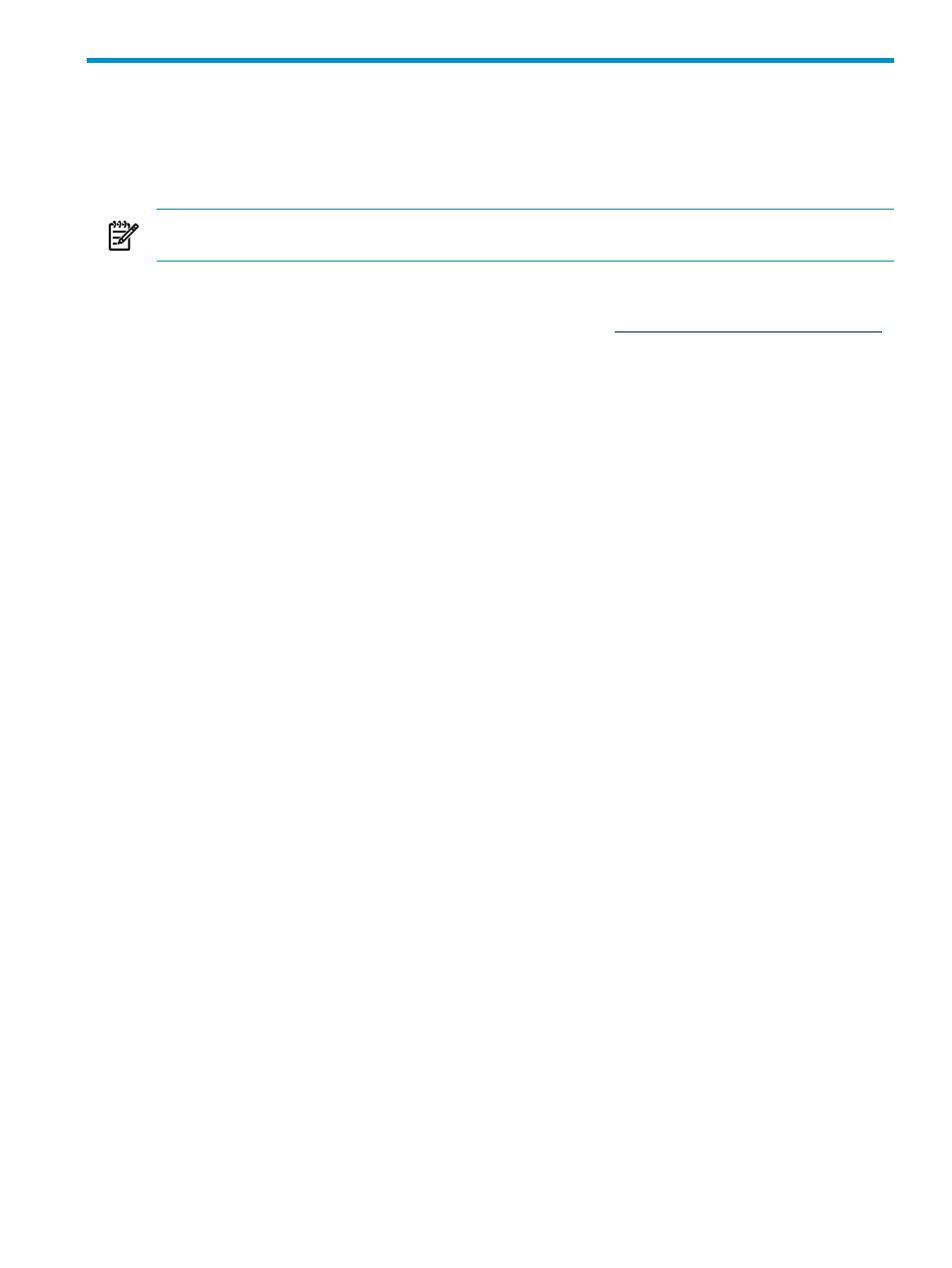
3 Initial setup
Licensing
Licensing virtual machine management through the HP Insight Control license manager
NOTE:
Insight Control virtual machine management 6.0 or later works only with Systems Insight Manager
6.0 or later.
To add or deploy license keys, you must have Systems Insight Manager administrative rights.
The standard procedure for licensing virtual machine management is to purchase and apply HP Insight
Control licenses. For more information or to purchase licenses, see
.
For more information, see the
HP Insight Software Getting Started Guide.
Licensing standalone virtual machine management
Insight Control virtual machine management 6.0 or later works only with Systems Insight Manager 6.0 or
later.
To add or deploy license keys, you must have Systems Insight Manager administrative rights.
The standard procedure for licensing virtual machine management is to purchase and apply HP Insight
Software licenses. For more information about acquiring Insight Software licenses, see the
HP Insight Software
Installation and Configuration Guide.
If you attempt to license a server or UUID that does not have the correct serial number, then the licensing
process might not succeed. To verify the license key is not consumed, select Deploy
→License
Manager
→Manage Licenses. The host is licensed only when a valid serial number or UUID is detected
by Systems Insight Manager and virtual machine management.
Adding standalone licenses
HP does not sell virtual machine management standalone licenses. If your licenses were purchased earlier
and remain valid, you can add the licenses.
1.
To access License Manager, select Deploy
→License Manager.... The Product License Information
table appears.
2.
Click Add Licenses.... The Add License: section appears.
3.
Enter one of the following:
•
The key string by typing it into the five fields as individual characters (five per field). The cursor
advances to the next field when the current field is full as you enter the key code starting from the
left-most box.
•
The key by pasting the entire key into one of the five input fields. For example, if you received a
key as text in an e-mail.
4.
Click Process. The Key details: page appears.
5.
Click Add Licenses Now to add the new licenses to the database. If the licenses are added successfully,
they are listed in the Product License Information section. An error message appears if the key is
invalid, and that license information is not added to the database.
If the license addition is successful, a new page appears displaying the product the key belongs to.
The table is refreshed with the newly added license row selected.
6.
Click Back if the licenses displayed is not the product license you wanted added. The Add License
section appears.
Applying standalone licenses
1.
To access License Manager, select Deploy
→License Manager.... The Product License Information
table appears.
2.
Select a product, and then click Manage Licenses... The Manage License page appears.
Licensing
15
