Configuration, Configuring network access – HP Lights-Out 100 Remote Management User Manual
Page 9
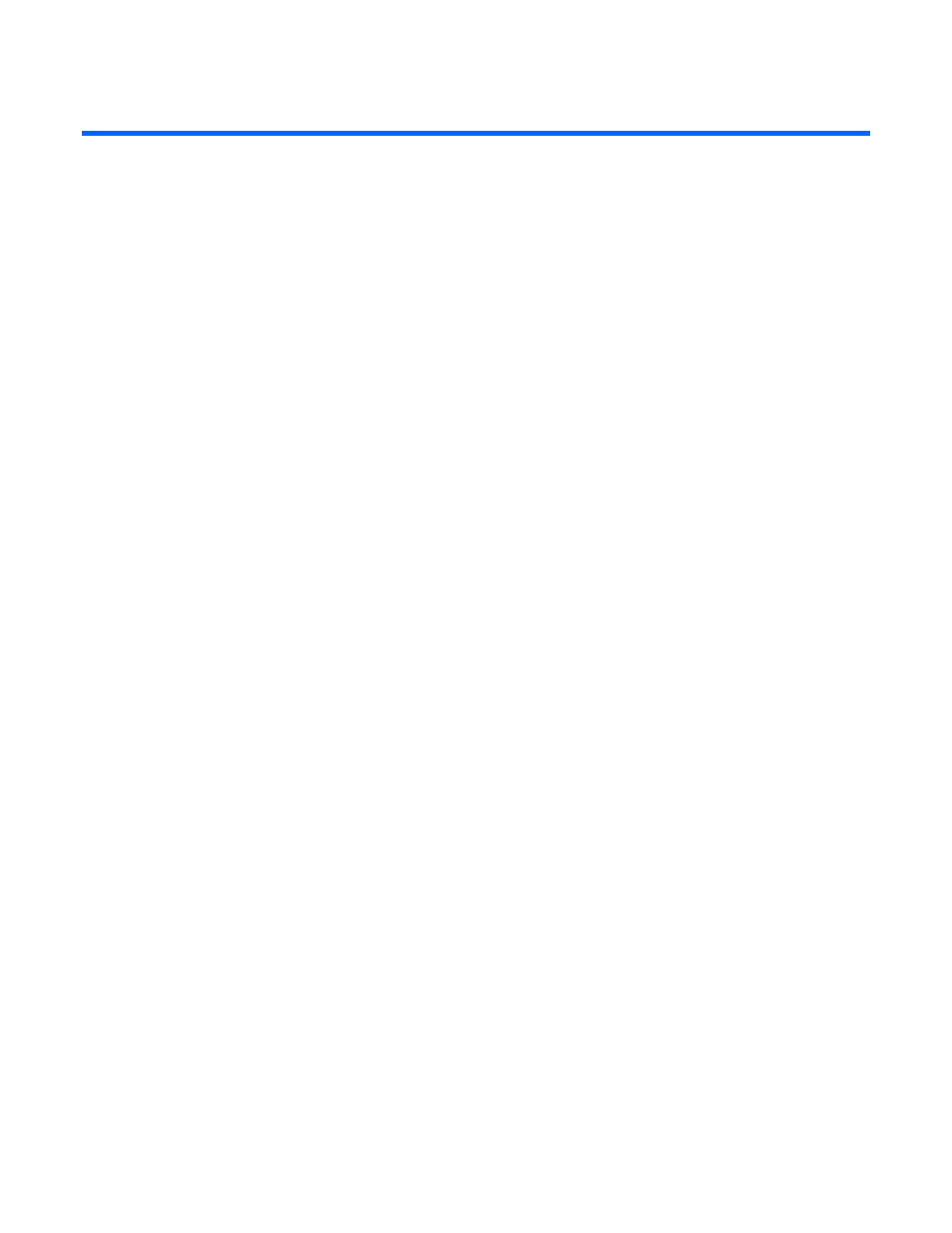
Configuration 9
Configuration
In this section
Configuring network access....................................................................................................................... 9
Establishing user accounts ....................................................................................................................... 10
Configuring network access
The server is connected to the network using a standard Ethernet cable. Through this connection, you can
access the remote management CLP, verify POST remotely, and access the BIOS setup utility remotely.
To configure network access:
1.
Connect a standard Ethernet cable between the onboard NIC on the server rear panel and a
network jack. By default, the remote management card has DHCP enabled and will automatically
negotiate an IP address. (The ProLiant ML110 G3 system also provides the ability to set up a static IP
address through the BIOS setup menu. Refer to the following "To set up a static IP address"
procedure.)
2.
Obtain the DHCP IP address by using one of the following methods:
•
Look at the DHCP clients table
•
Read the IP address from BIOS setup menu (Press the F10 key during POST) under
Advanced/IPMI/LAN Setting.
3.
On the target server, press the F10 key during POST to enter BIOS setup.
4.
In the BIOS Setup utility, press the right arrow (→) key to navigate to the Advanced menu.
5.
Press the down arrow (↓) key to scroll to IPMI. Press the Enter key.
6.
Press the down arrow (↓) key to scroll to the LAN Settings submenu. Press the Enter key.
7.
Press the down arrow (↓) key to scroll to the following settings, and set the parameters as needed
(the following example shows configuring for remote management processor access using telnet and
a Web page):
•
BMC Telnet Service: [Enabled]
•
BMC Ping Response: [Enabled]
•
BMC HTTP Server: [Enabled]
8.
Using the DHCP IP address, use telnet to log into the remote management CLP, or use a Web
browser to access the HTML interface.
To set up a static IP address:
1.
On the target server, press the F10 key during POST to enter BIOS setup.
2.
In the BIOS Setup utility, press the right arrow (→) key to navigate to the Advanced menu.
3.
Press the down arrow (↓) key to scroll to IPMI. Press the Enter key.
4.
Press the down arrow (↓) key to scroll to the LAN Settings submenu. Press the Enter key.
5.
Set the IP Address Assignment to STATIC. This setting enables you to modify a static IP address
through the BIOS setup menu.
