Logging in to the remote management processor, Logging in through a web browser, Logging in through the clp – HP Lights-Out 100 Remote Management User Manual
Page 18: Ipmi platform event trap configuration page
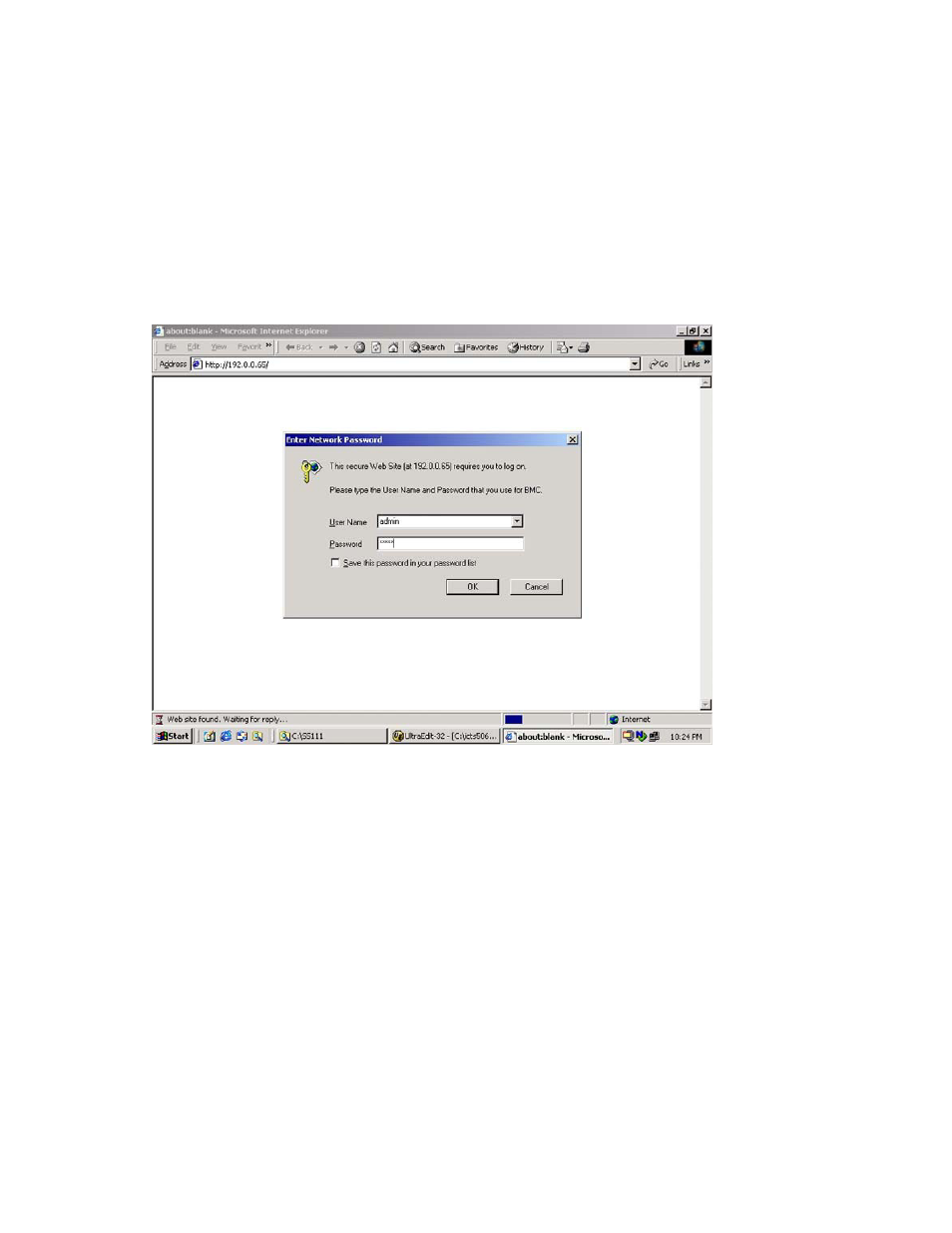
Using Integrated Lights-Out 100 18
Logging in to the remote management processor
You can log in to the remote management processor through a Web browser ("
" on page
). If you are
unsure of your DHCP IP address, refer to the "Configuring network access (on page
Logging in through a Web browser
1.
Browse to the IP address of the remote management processor to access the login screen.
2.
Enter your user name and password. The default user name for the Administrator account is admin,
and the default password is admin. The default user name for the Operator account is Operator,
and the default password is Operator.
Logging in through the CLP
To log in to the remote management processor through the CLP and enter Terminal mode:
1.
Establish a connection to the remote management processor by launching a telnet session or an SSH
session.
2.
Enter the user name at the login: prompt. The default user name for the Administrator account is
admin. The default user name for the Operator account is Operator.
3.
Enter the password at the password: prompt. The default password for the Administrator account is
admin. The default password for the Operator account is Operator.
To exit the CLP and enter Console mode, enter the
exit command at the command prompt.
IPMI Platform Event Trap Configuration page
The IPMI PET Configuration page enables an alarm or specified condition originating on the ProLiant
ML110 G3 server to alert a systems management console that supports IPMI 1.5.
