Clear paper jams, View the readme file, Hardware setup troubleshooting – HP Deskjet F2140 All-in-One Printer User Manual
Page 81: How do i clear a paper jam
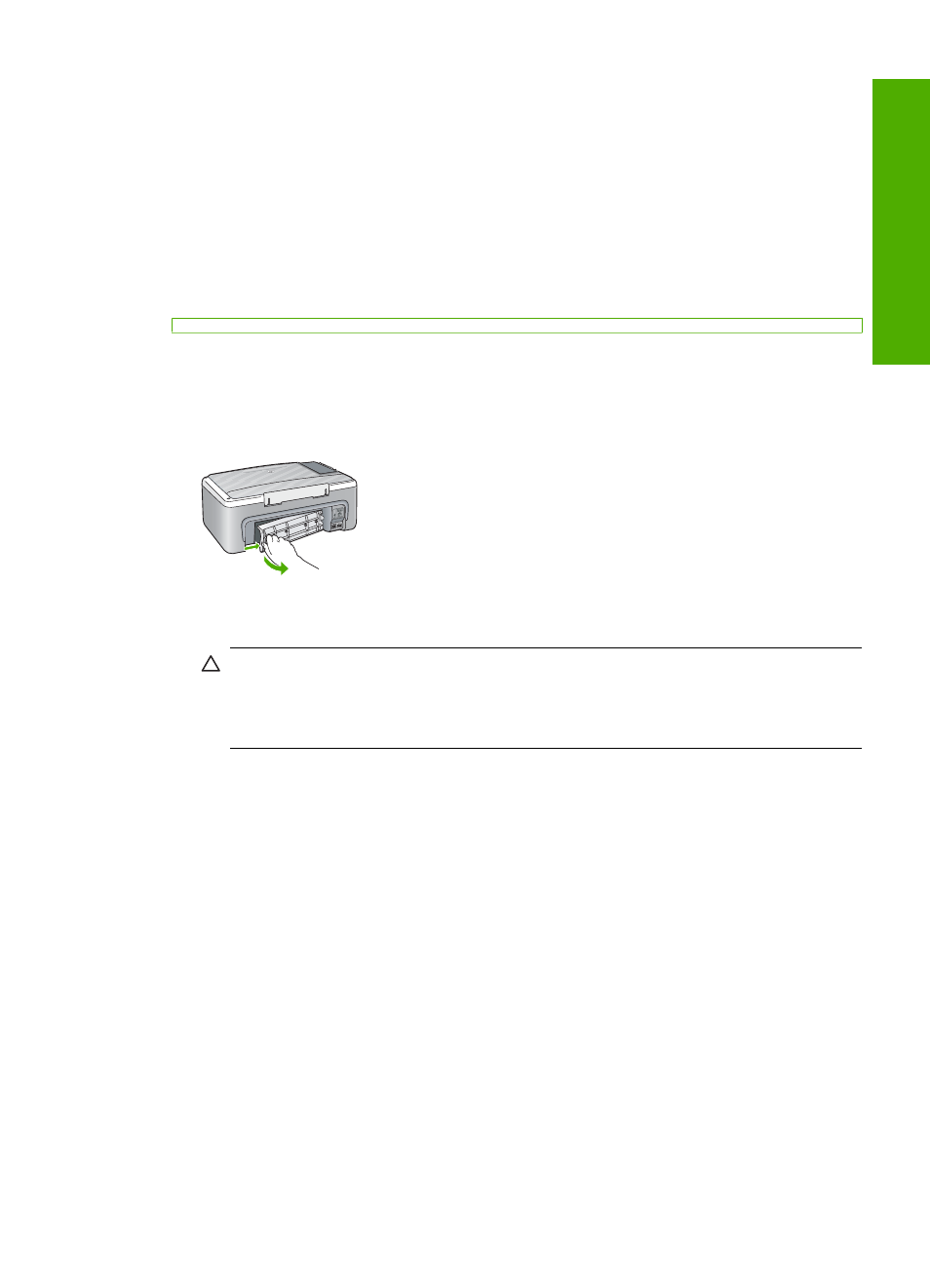
•
Do not use paper that is heavily textured. It can cause graphics or text to print
improperly.
•
Do not combine different paper types and paper sizes in the input tray; the entire stack
of paper in the input tray must be the same size and type.
•
Store printed photos under glass or in a storage book to prevent bleeding over time
from high humidity. Use HP Premium Plus photo paper for maximum performance.
Clear paper jams
If the HP All-in-One has a paper jam, check the rear door.
To clear a paper jam from the rear door
1.
Press in the tab on the left side of the rear door to release the door. Remove the door
by pulling it away from the HP All-in-One.
2.
Gently pull the paper out of the rollers.
CAUTION:
If the paper tears when you are removing it from the rollers, check
the rollers and wheels for torn pieces of paper that might be remaining inside the
device. If you do not remove all the pieces of paper from the HP All-in-One, more
paper jams are likely to occur.
3.
Replace the rear door. Gently push the door forward until it snaps into place.
4.
Press the Resume button, which is located next to the Check Paper and Check Print
Cartridge lights on the control panel to continue the current job.
View the Readme file
You might want to refer to the Readme file for information on system requirements and
possible installation problems.
You can access the Readme file by clicking Start, pointing to Programs or All
Programs, pointing to HP, pointing to Deskjet F2100 All-In-One series, and then
clicking Readme.
Hardware setup troubleshooting
This section contains hardware troubleshooting information for the HP All-in-One.
Many issues are caused when the HP All-in-One is connected to the computer using a
USB cable before the HP All-in-One software is installed on the computer. If you
Hardware setup troubleshooting
79
Trou
bles
ho
ot
ing
