Migrating volumes manually – HP XP20000XP24000 Disk Array User Manual
Page 42
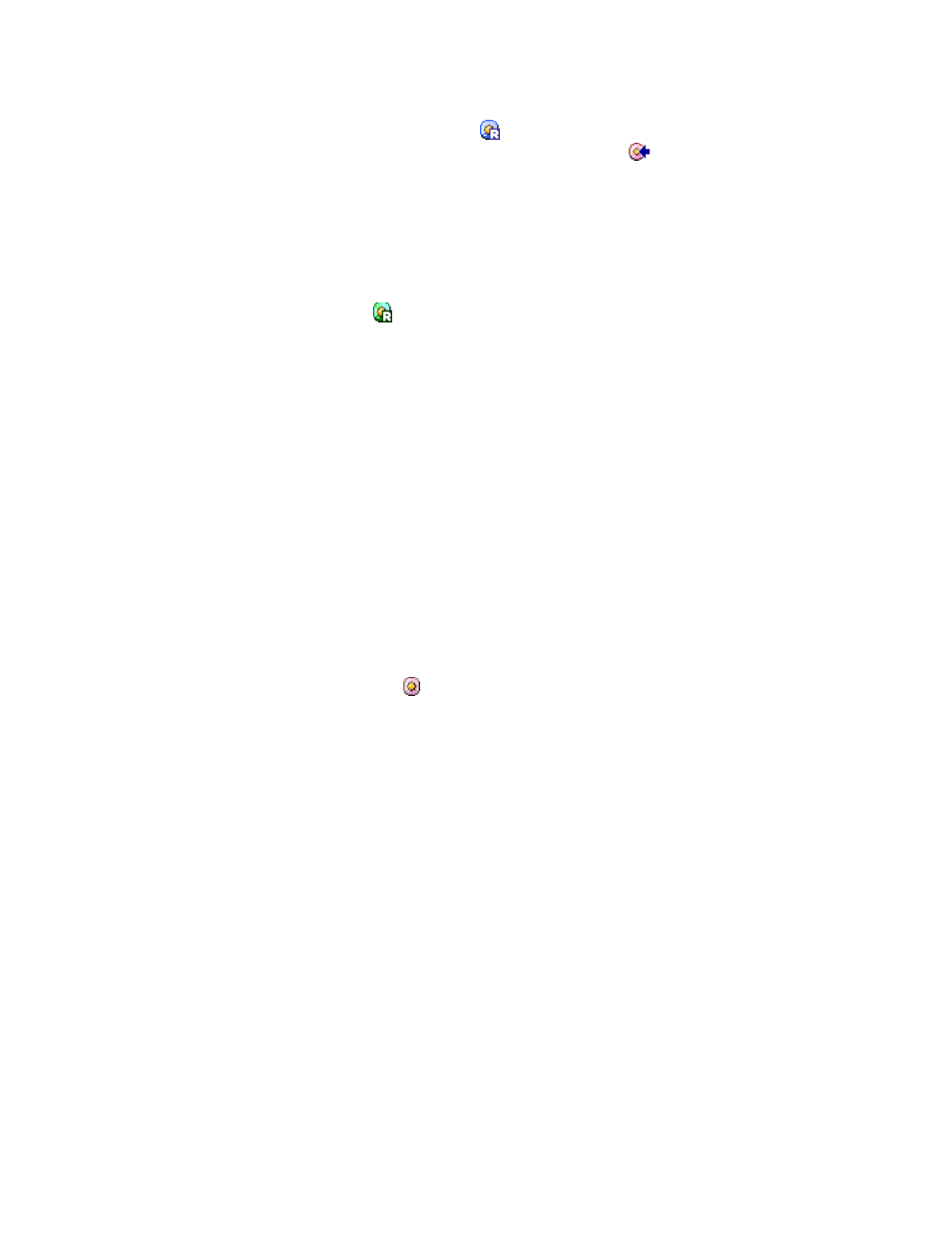
5.
Select the Apply button.
The settings in the window are applied to the storage system. The specified volume is reserved
as a migration destination.
Tip:
If you right-click a volume preceded by the blue
icon (reserved volume of Auto LUN) and then
choose Normal LDEV from the pop-up menu, the selected icon changes to
and you will not be
able to use the volume as a migration destination.
Notes:
•
When you click the Apply button one time, up to 64 volumes can be reserved as migration
destinations. If you click the Apply button to reserve more than 64 volumes, an error occurs. To
reserve more than 64 volumes, you must follow the above procedure at least twice. For example,
if you want to reserve 100 volumes, you need to reserve 64 or fewer volumes and then reserve
the remaining volumes.
•
A volume preceded by the green icon is reserved by a program other than Auto LUN and you
cannot change the attribute of the volume by using the pop-up menu.
Migrating Volumes Manually
To migrate volumes manually, you must create migration plans. A migration plan is a pair of a source
volume and the corresponding target (destination) volume. A migration plan is prepared for each
volume that you want to migrate.
In manual migration, you can specify an external volume in an external volume group as a source
volume or a target volume of migration.
Caution:
When performing a series of manual migration operations, remember that the configuration
changes after each migration is complete.
To migrate volumes manually:
1.
Start Auto LUN (see “
” on page 41) and select the Manual Plan tab in the
Auto LUN window (
2.
In the tree, double-click a folder icon of parity group (or an external volume group).
A list of parity groups or external volumes is displayed.
A list of volumes in that parity group (or external volume group) is displayed. Volumes that
can be migrated is indicated by the
icon. Usage rate of the parity groups are displayed
if you select the Display usage rate. button.
Note
: the Display usage rate. button is togglable. If the button is held down, usage rates are
displayed. If the button is not held down, usage rates are not displayed. Usage rates are not
displayed in initial state of this tab.
3.
Select the parity group icon that includes the volume you want to migrate.
The list of volumes that are belonged to the parity group is displayed in the LDEVs list.
4.
Select the volume you want to migrate from the LDEVs and click the Target button.
Auto LUN finds the volumes that can be used as target volumes and displays the list of the
volumes in the Target (Reserved) LDEV list.
5.
Select the target volume from the volumes displayed in the Target LDEV and click the Graph
button.
The Graph window appears and the estimated value of the performance after migration of
the selected volume is displayed.
6.
Check the estimated results in Source LDEV, Target LDEV on the Graph window and click the
Close button.
The Graph window is closed.
• If you anticipate getting the desired disk performance, go to the next step:
• If not, return to step
or
to change the source and target volumes.
• To migrate the volumes that are already decided, you can skip the operations step 5 and
step 6.
7.
Select the Set button.
42
Auto LUN Operations
