5 auto lun operations, Starting auto lun, Reserving migration destinations for volumes – HP XP20000XP24000 Disk Array User Manual
Page 41
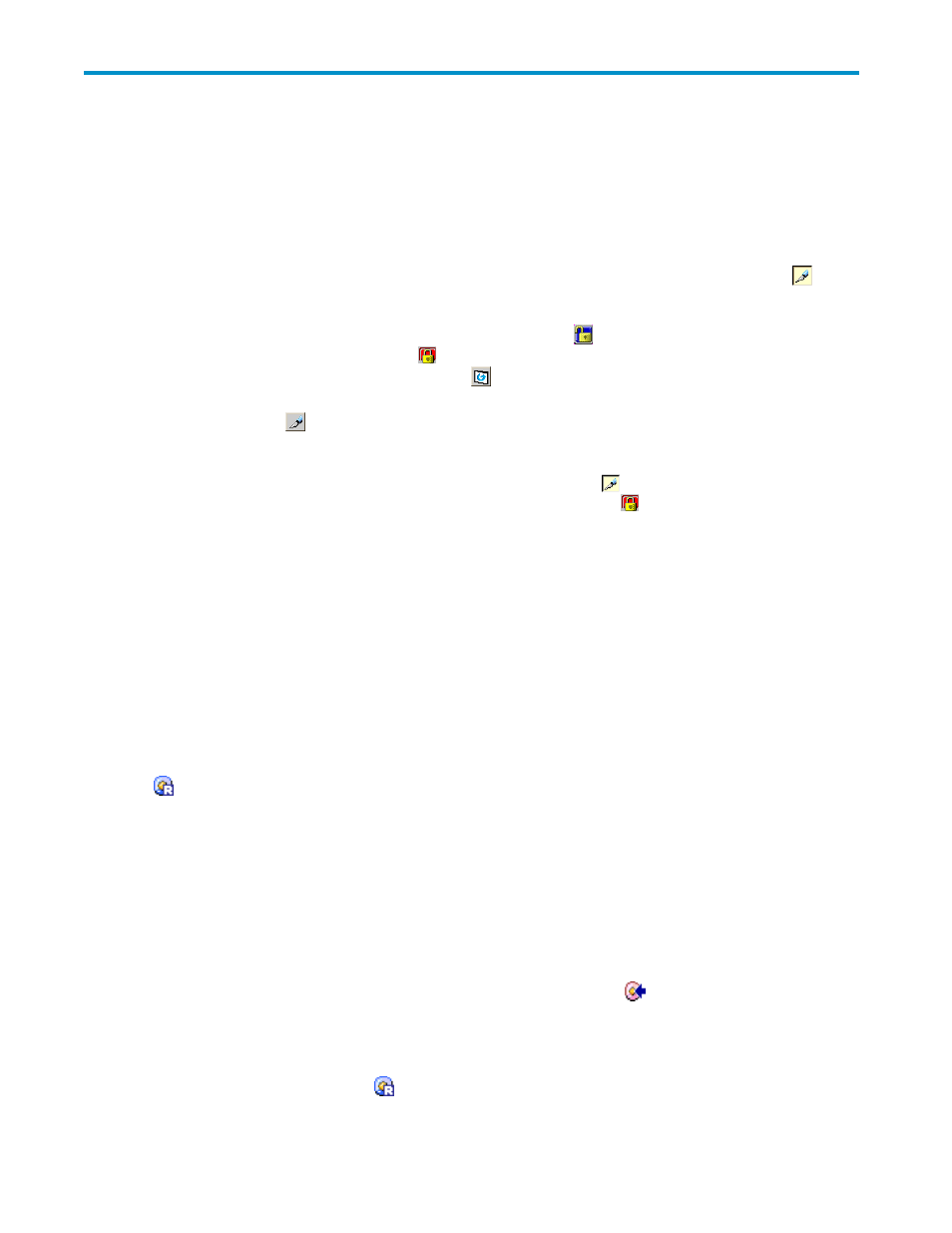
5 Auto LUN Operations
Starting Auto LUN
To start Auto LUN, take the following steps:
1.
Ensure that the Remote Web Console main window is in Modify mode.
The Remote Web Console main window is in Modify mode if the background color of the
(pen tip) icon is light yellow. If the background color is gray , the window is in View mode and
you must change it to Modify mode by taking the following steps:
a.
Verify whether the background color of the lock icon
is blue.
If the background color is red , you will not be able to switch from View mode to Modify
mode. Wait for a while and click the
button. If the background color turns blue, you
can go to the next step.
b.
Select the
icon.
A message asks if you want to change the mode.
c.
Select OK to close the message.
The background color of the icon changes to light yellow ( ). The mode changes to Modify
mode. The background color of the lock icon becomes red ( ).
2.
Ensure that the Physical tab is active in the Performance Management window.
3.
In the drop-down list at the right of Monitoring Data, select longrange.
The Auto LUN button is activated.
4.
Select the Auto LUN button.
The Auto LUN windows is displayed.
Reserving Migration Destinations For Volumes
To migrate volumes, you must reserve disk spaces (actually, volumes) that can be used for migration
destinations. You must reserve volumes regardless of migration methods (manual migration or automatic
migration). Migration will not take place when no volume is reserved.
Throughout the storage system documentation set, the term reserved volume is used to refer to a volume
that is reserved for use as a migration destination. Volumes reserved by Auto LUN are indicated by blue
icons. Also, the term normal volume is sometimes used to refer to a volume that is not reserved as a
migration destination.
To reserve a volume as a migration destinations:
1.
Start Auto LUN (see “
” on page 41) and select the Attribute tab in the Auto
LUN window (
2.
In the tree, locate a volume that you want to use as a migration destination.
To locate a volume, first double-click an HDD class (or the External Group folder) in the tree
to display a list of parity groups (or external volume groups). Next, click a parity group (or
an external volume group).
The list on the right displays a list of volumes in that group.
3.
In the list on the right of the tree, locate volumes preceded by the
icon. From those volumes,
select the desired volume and right-click it.
Note:
To reserve two or more volumes, you can select the desired volumes and right-click the
selection.
4.
Select Reserved LDEV from the pop-up menu.
The icon changes to a blue
icon.
XP24000 Auto LUN Software User's Guide
41
