Advanced tasks – HP HP ProtectTools Security Software, Version 6.0 (User Guide) User Manual
Page 52
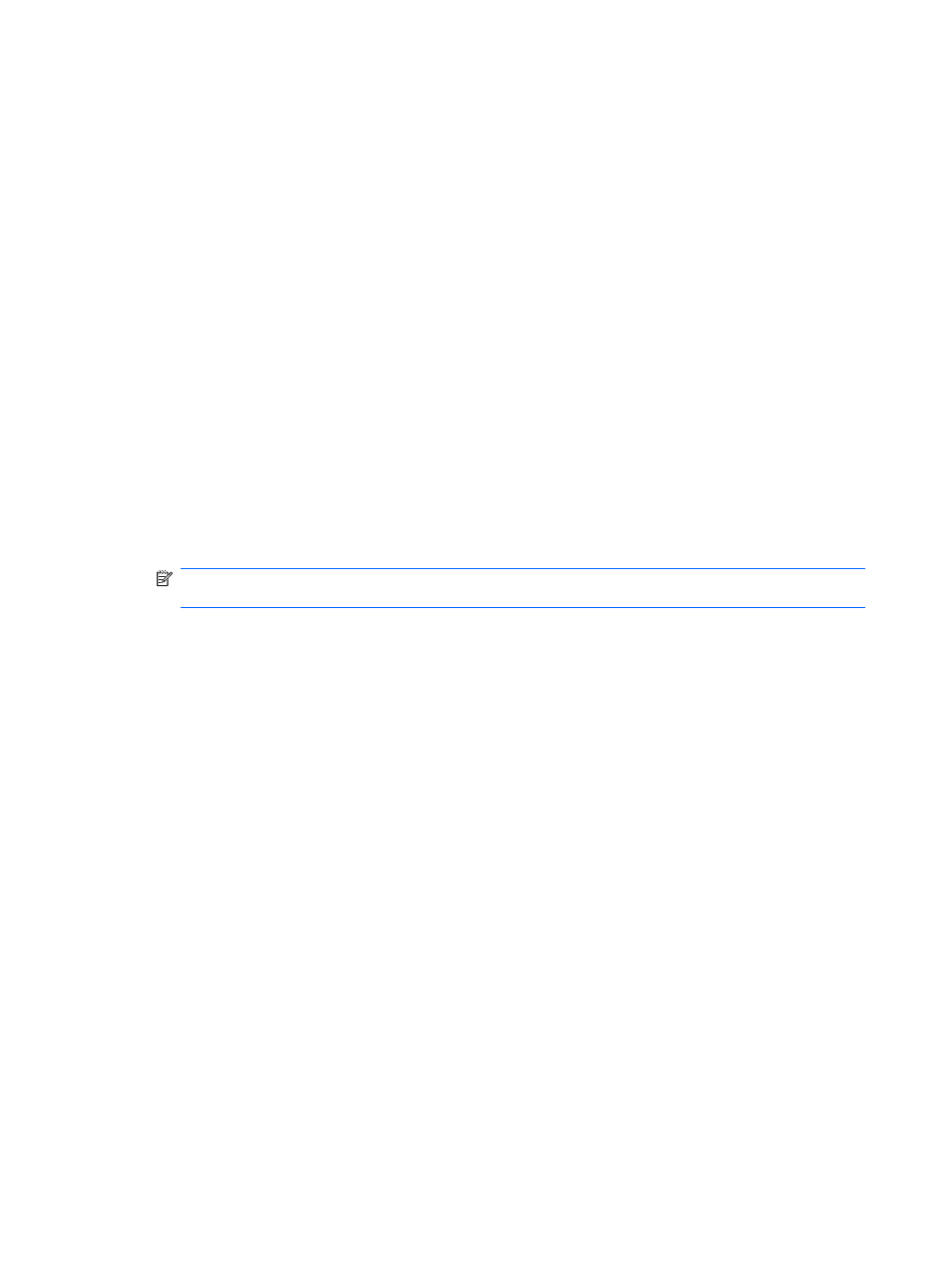
Advanced tasks
Migrating Privacy Manager Certificates and Trusted Contacts to a different
computer
You can securely migrate your Privacy Manager Certificates and Trusted Contacts to a different
computer. To do this, export them as a password-protected file to a network location or any
removable storage device, and then import the file to the new computer.
Exporting Privacy Manager Certificates and Trusted Contacts
To export your Privacy Manager Certificates and Trusted Contacts to a password-protected file,
follow these steps:
1.
In the Security Manager left pane, expand Privacy Manager and click Migration.
2.
Click Export migration file.
3.
On the “Select Data” page, select the data categories to be included in the migration file, and
then click Next.
4.
On the “Migration File” page, enter a file name or click Browse to search for a location, and then
click Next.
5.
Enter and confirm a password, and then click Next.
NOTE:
Store this password in a safe place, because you will need it when you import the
migration file.
6.
Authenticate using your chosen security logon method.
7.
On the “Migration File Saved” page, click Finish.
Importing Privacy Manager Certificates and Trusted Contacts
To import your Privacy Manager Certificates and Trusted Contacts to a password-protected file,
follow these steps:
1.
In the Security Manager left pane, expand Privacy Manager and click Migration.
2.
Click Import migration file.
3.
On the “Select Data” page, select the data categories to be included in the migration file, and
then click Next.
4.
On the “Migration File” page, enter a file name or click Browse to search for a location, and then
click Next.
5.
On the “Migration File Import” page, click Finish.
42
Chapter 6 Privacy Manager for HP ProtectTools
ENWW
