Defining settings, Managing users, Adding a user – HP HP ProtectTools Security Software, Version 6.0 (User Guide) User Manual
Page 25: Defining settings managing users
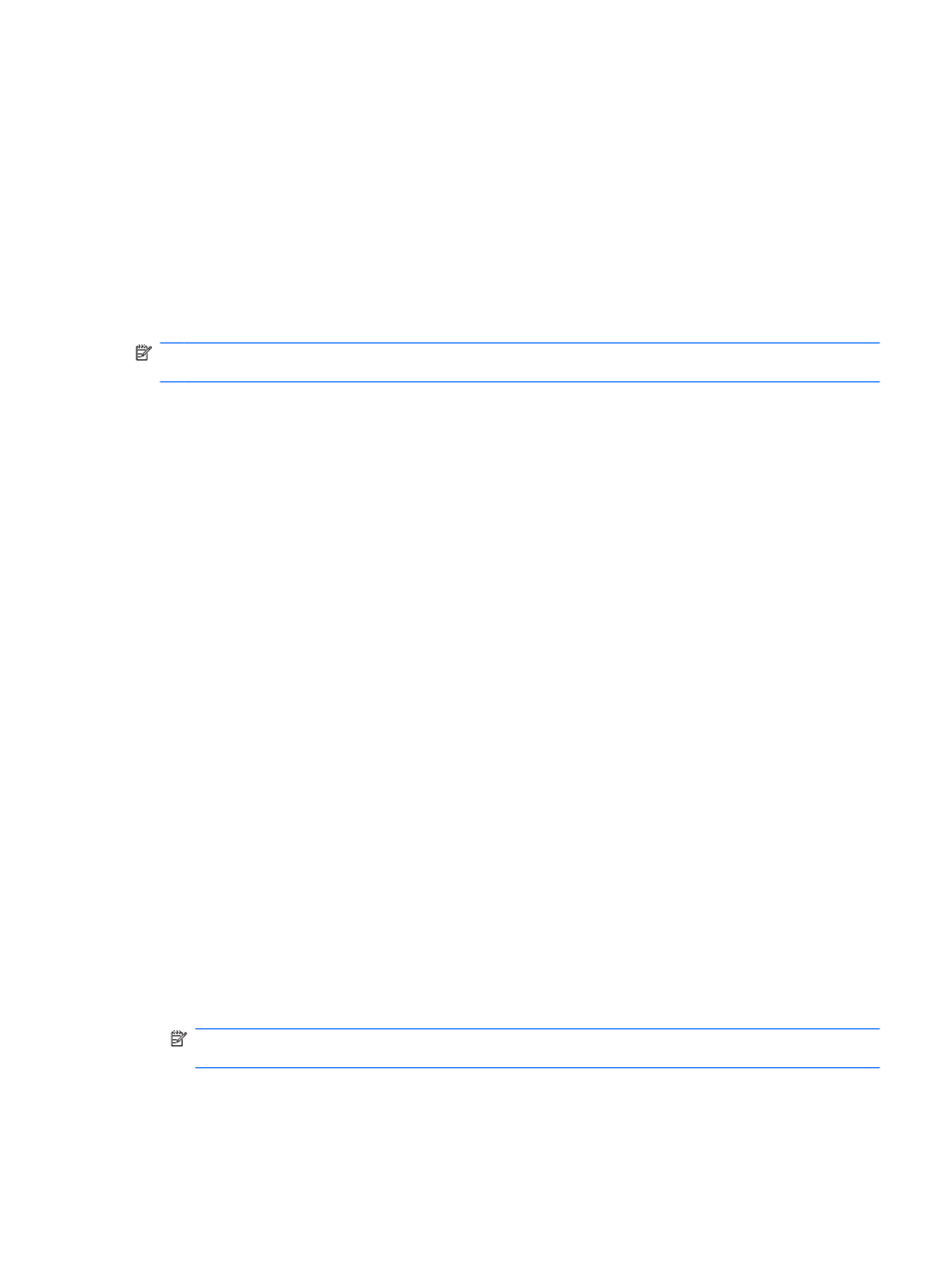
4.
In the Policy section drop-down list, choose whether ANY (only one) of the specified credentials
are required, or if ALL of the specified credentials are required in order to authenticate a user.
5.
Click the Apply button.
Defining Settings
You can specify which advanced security settings to allow. To edit the settings:
1.
In the left pane of the Administrative Console, expand Security and click on Settings.
2.
Click the appropriate check box to enable or disable a specific setting.
3.
Click the Apply button to save the changes.
NOTE:
The Allow One Step logon setting allows users of this computer to skip Windows logon if
authentication was performed at the BIOS or encrypted disk level.
Managing Users
Within the Users application, Windows administrator can manage this computer's users and the
policies that affect them. To access the Users application in the Administrative Console, click on
Users.
The HP ProtectTools users are listed and verified against the authentication policies set through
Security Manager and against the credentials required to meet those policies.
To view the policies in force for a specific user, select the user from the list and click the View
Policies button.
To supervise a users while they enroll credentials, select the user from the list and click the Enroll
button.
Adding a user
This process adds users to the Drive Encryption logon list. Before you add a user, that user must
already have a Windows user account on the computer and must be present during the following
procedure to provide the password.
To add a User to the users list:
1.
Click Start, click All Programs, click HP, and then click HP ProtectTools Administrative
Console.
2.
In the Administrative Console left pane, click User.
3.
Click the Add button. The Select Users dialog box opens
4.
Click the Advanced button and then click the Find Now button to search for users to add.
5.
Click a user to be added to the list and then click OK.
6.
Click OK in the Select Users dialog box.
7.
Type the Windows password for the selected account, and then click Finish.
NOTE:
You must use an existing Windows account and type it exactly. You cannot modify or
add a Windows user account using this dialog box.
ENWW
Configuring your system
15
