Adding logons, Editing logons, Adding logons editing logons – HP HP ProtectTools Security Software, Version 6.0 (User Guide) User Manual
Page 36
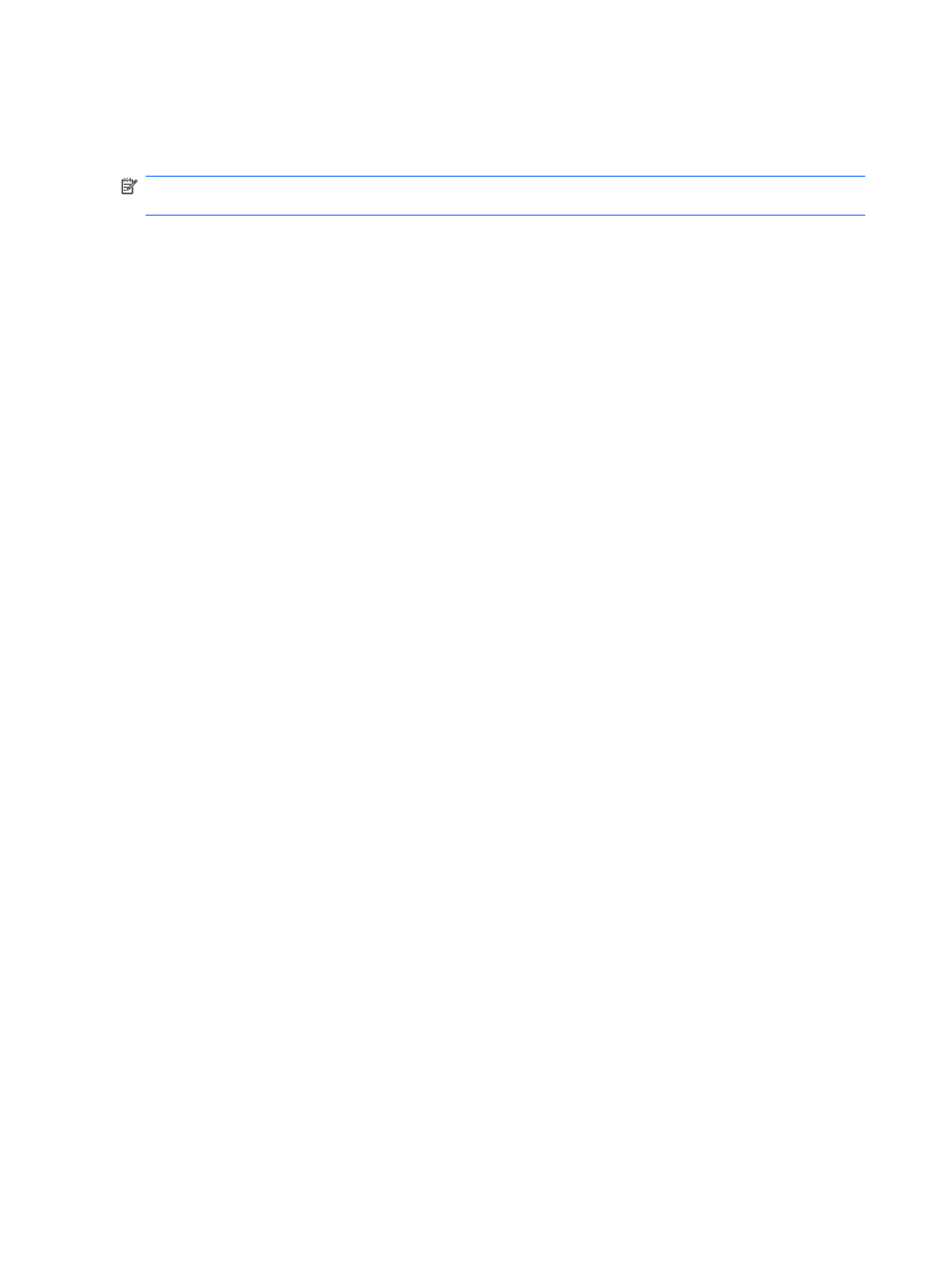
●
Open Password Manager - Launches the Security Manager dashboard on the Password
Manager page.
●
Help - Displays online help for the Password Manager application.
NOTE:
The administrator of the computer may have set up Security Manager to require more than
one credential when verifying your identity.
Adding logons
Adding a logon for a website or program is quick and simple. You enter the logon information for the
site or program once, and from then on, Password Manager automatically enters the information for
you. You can use these logons after browsing to the website or program, or simply select a logon
from the Logons menu to have Password Manager open the website or program and log you on.
To add a logon:
1.
Open the logon screen for a website or program.
2.
Click the arrow on the Password Manager icon, and then select one of the following, depending
on whether the logon screen is for a website or a program.
●
For a website - select Add [domain name] to Password Manager.
●
For a program - select Add this logon screen to Password Manager.
3.
Enter your logon data. Logon fields on the screen, and their corresponding fields on the dialog
are identified with a bold orange border. Other options for displaying this dialog are available,
such as selecting Add Logon from the Password Manager Manage tab. Some options depend
on the security devices connected to the computer; for example using the Ctrl-H Hot Key or
inserting a smart card.
●
Click the arrows to the right of a logon field to populate it with one of several preformatted
choices.
●
Optionally, click Choose other fields to add additional fields from the screen to your logon.
●
Deselect Submit logon data if you want the logon fields filled in but do not want them
submitted.
●
If you want to view the password for this logon, click Show password.
4.
Click OK. The plus sign is removed from the Password Manager icon, letting you know that the
logon has been created.
5.
Enter the Windows password and click the green arrow.
Now, every time that you go to that website or launch that program, the Password Manager icon will
appear, indicating that you can use your registered credential(s) to log on.
Editing logons
To edit a logon:
1.
Open the logon screen for a website or program.
2.
Click the arrow on the Password Manager icon, and select Edit logon to display a dialog where
you can edit your logon information. Logon fields on the screen, and their corresponding fields
on the dialog, are identified with a bold orange border.
3.
Enter the Windows password and click the green arrow.
26
Chapter 4 Password Manager for HP ProtectTools
ENWW
