Using privacy manager in microsoft outlook – HP HP ProtectTools Security Software, Version 6.0 (User Guide) User Manual
Page 51
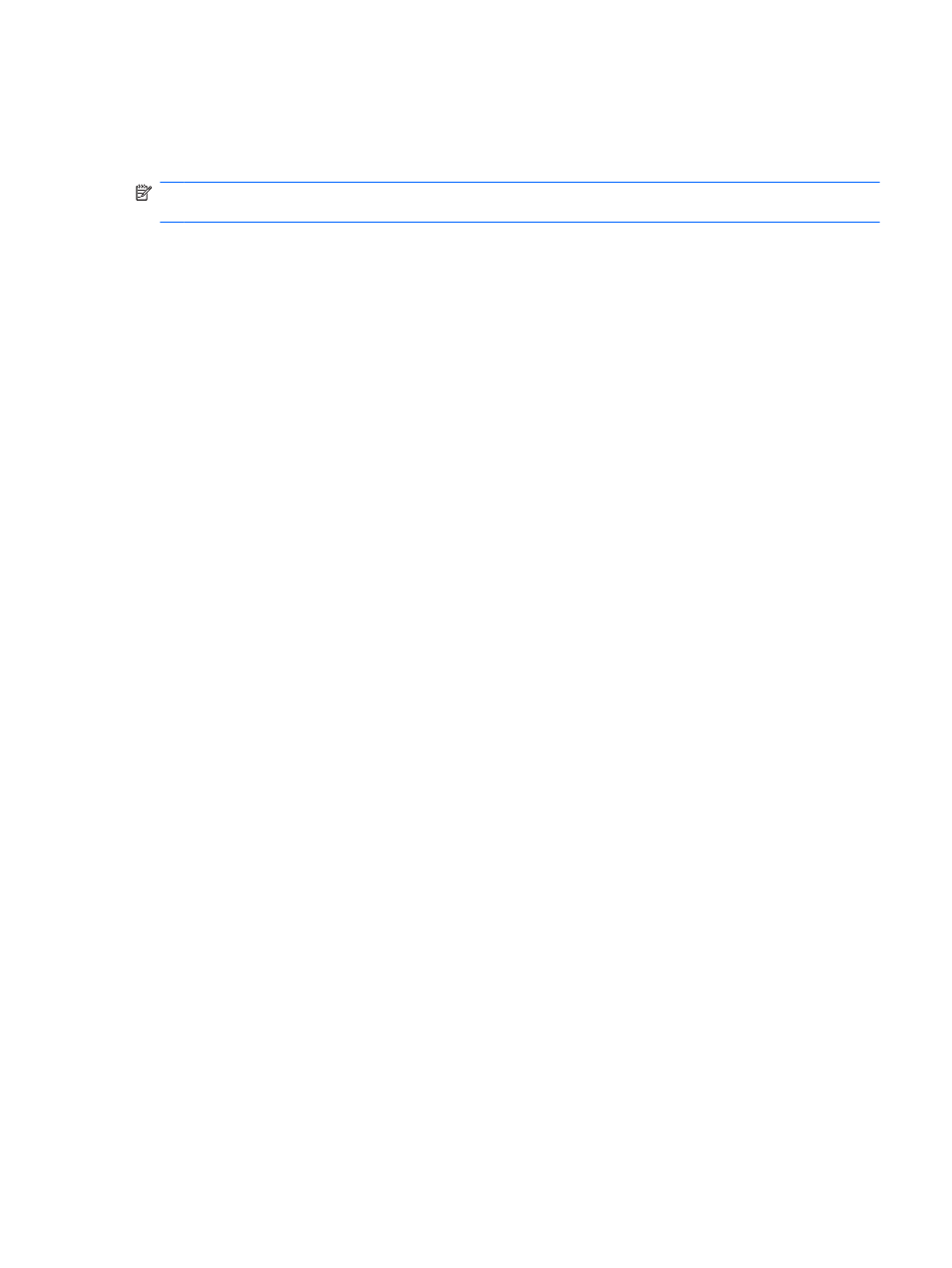
Using Privacy Manager in Microsoft Outlook
When Privacy Manager is installed, a Privacy button is displayed on the Microsoft Outlook toolbar,
and a Send Securely button is displayed on the toolbar of each Microsoft Outlook e-mail message.
NOTE:
If you are using Microsoft Office 2007, you must have all the Microsoft updates applied
otherwise some signed e-mails will go into the Junk E-mail folder.
Configuring Privacy Manager for Microsoft Outlook
1.
In the Security Manager left pane, expand Privacy Manager and click Settings, and then click
the E-mail tab.
– or –
On the main Microsoft Outlook toolbar, click the down arrow next to Privacy, and then click
Settings.
– or –
On the toolbar of a Microsoft e-mail message, click the down arrow next to Send Securely, and
then click Settings.
2.
Select the actions you want to perform when you send a secure e-mail, and then click OK.
Signing and sending an e-mail message
1.
In Microsoft Outlook, click New or Reply.
2.
Type your e-mail message.
3.
Click the down arrow next to Send Securely, and then click Sign and Send.
4.
Authenticate using your chosen security logon method.
Sealing and sending an e-mail message
Sealed e-mail messages that are digitally signed and sealed (encrypted) can only be viewed by
people you choose from your Trusted Contacts list.
To seal and send an e-mail message to a Trusted Contact:
1.
In Microsoft Outlook, click New or Reply.
2.
Type your e-mail message.
3.
Click the down arrow next to Send Securely, and then click Seal for Trusted Contacts and
Send.
4.
Authenticate using your chosen security logon method.
Viewing a sealed e-mail message
When you open a sealed e-mail message, the security label is displayed in the heading of the e-mail.
The security label provides the following information:
●
Which credentials were used to verify the identity of the person who signed the e-mail
●
The product that was used to verify the credentials of the person who signed the e-mail
ENWW
General tasks
41
