25 editing clips and associated, Metadata, Editing marks – Canon EOS C500 PL User Manual
Page 25: Adding a shot mark, Cop y, Editing clips and associated metadata
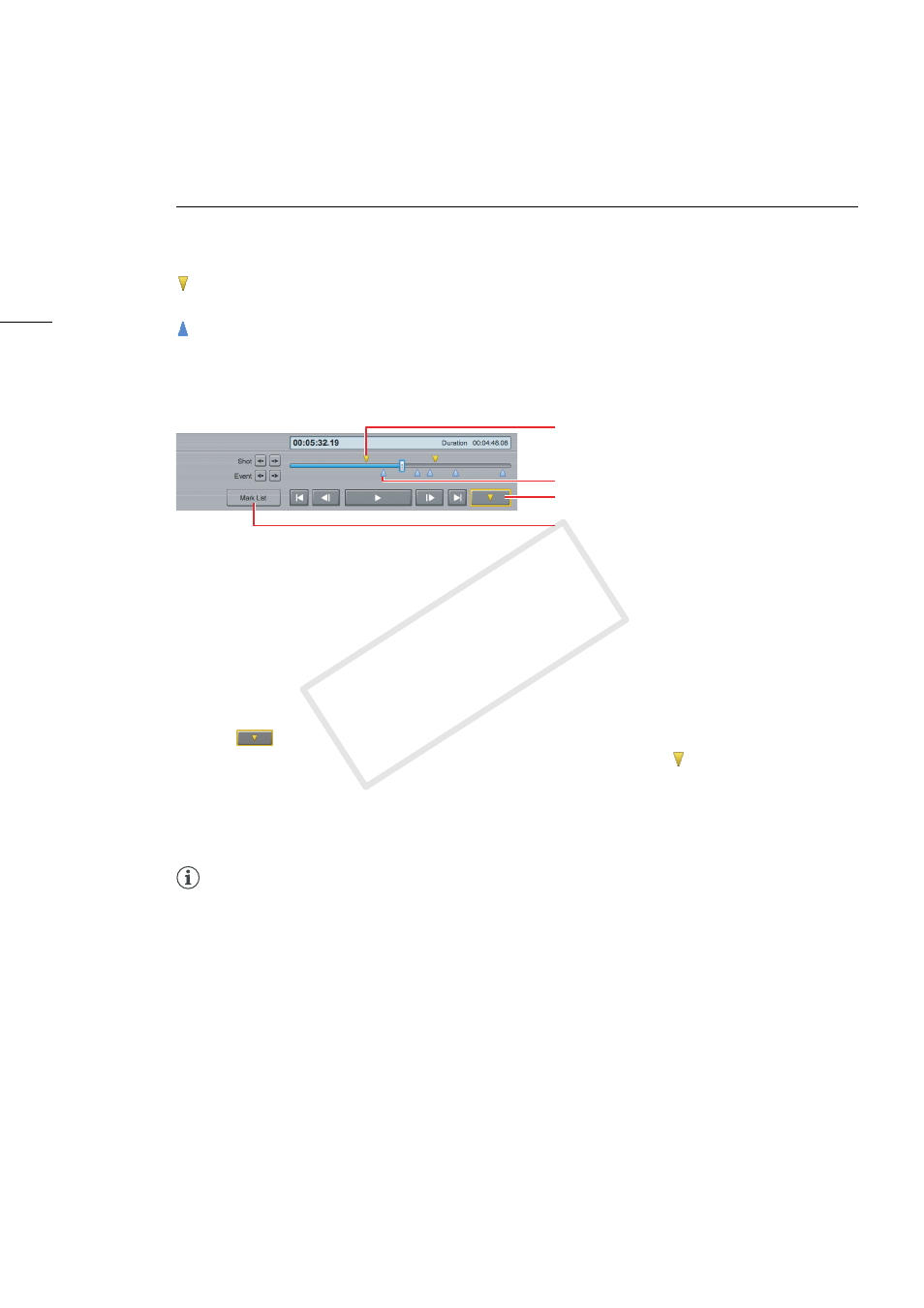
Editing Clips and Associated Metadata
25
Editing Clips and Associated Metadata
Editing Marks
When a clip contains shot marks or event marks, these marks will appear in the preview panel, below
or above the playback position slider.
Adding a shot mark
You can add a shot mark at any point in the clip. Only Mark 1-type shot marks can be added using XF
Utility.
1.
In the clips panel, select the clip to which you want to add shot marks.
2.
In the preview panel, pause the playback at the frame you want to mark with a shot mark.
3.
Click .
•
A Mark 1-type shot mark will be added at the selected position and a mark will appear over the
playback position slider.
•
In some cases, the actual position of the shot mark may be off by up to 0.5 second from the
selected frame.
•
You can also use the menu by clicking Edit > Add Shot Mark.
NOTES
•
Up to 100 shot marks (Mark 1 and Mark 2 combined) can be added to a single clip.
•
Shot marks cannot be added to the first frame of a clip.
•
Mark 2-type shot marks can be added to a clip using the camcorder or the Wi-Fi Remote
application.
Shot mark
There are two types of shot marks, Mark 1 and Mark 2, that you can add freely at
any point in the clip. The icon is the same regardless of the shot mark type.
Event mark
Event marks are added automatically while recording in response to predefined
changes. For details, refer to the camcorder’s Instruction Manual. The icon is the
same regardless of the trigger event but you can check the event type in the
Details column of the mark list.
Mark List
button (0 26)
Shot mark
Event mark
Add Shot Mark
button
COP
Y
